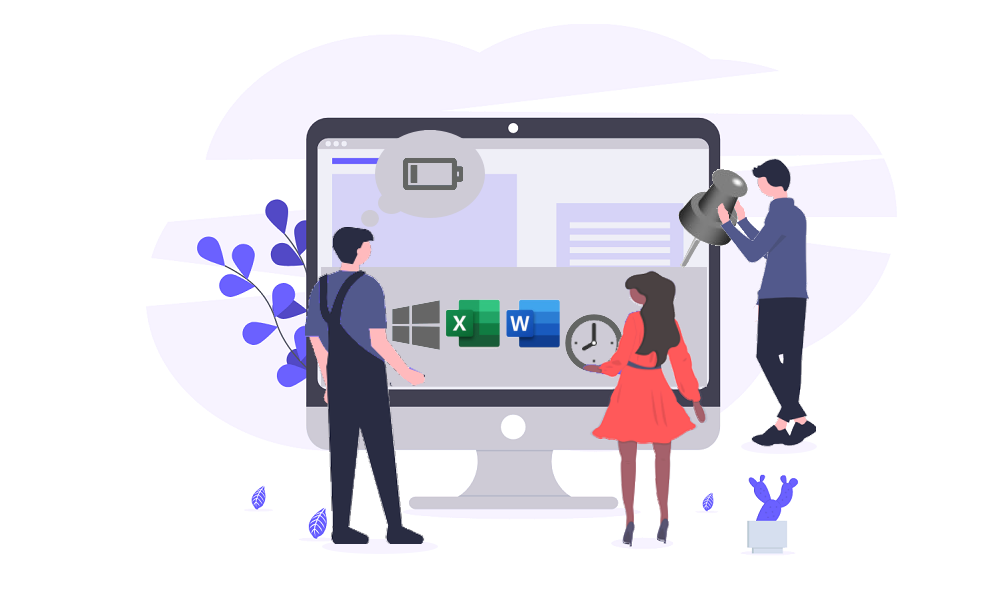本日のお問い合わせ紹介
2021年5月18日 サポート日誌より
サーバー内の環境で業務をしていたら何か誤操作をしてしまったのか、
タスクバーが画面からなくなってしまったとお客様からご連絡がありました。
タスクバーとは、Windowsのスタートボタンや
開いているアプリケーションが表示されている箇所のことで、
標準の設定なら画面のいちばん下にある帯状のバーのことです。
サーバー環境で作業をされていたということでしたので、
画面を共有して一緒に確認させていただいたところ、
いつも画面の下に表示されていたタスクバーが確かに無くなっていました。
そこで、試しに画面のいちばん上にマウスカーソルを合わせたところ、
上からスッ・・とタスクバーが表示されました。
実は、タスクバー上何も表示のないところから上下左右お好みの方向にドラッグすると、
その位置に表示するよう変更ができます。
お客様の場合、誤った操作でタスクバーが画面の上へ移動してしまっていたようです。
元々あった位置にタスクバーを移動させ、
またドラッグで移動してしまうことがないように、タスクバーを固定させました。
(タスクバー上で右クリック → “タスクバーを固定する”を選択)
また、タスクバーのあたりにカーソルを持っていかないと
タスクバーが隠れて見えないようになっていたため
常に表示されるように設定を変更しました。
(タスクバー上で右クリック → 設定 →
”デスクトップ上でタスクバーを自動的に隠す”のトグルをオフ)
※トグルとは、トグルボタンとも言いますが、電灯のスイッチのように
操作するたびにオン・オフの状態が交互に入れ替わる機構のこと
私も今回お問合せを下さったお客様と同じく、
タスクバーは画面下に表示されていた方が使いやすい派ですが、
下ではなく、上や左右にあった方が使いやすいという方もいらっしゃると思います。
タスクバーが固定されていなければ、お好みの場所に移動できるので
利用しやすいようにカスタマイズしてみるのもいいですね^^
他にもある!タスクバーの設定方法
今回お問い合わせがあったタスクバーですが、
他にもいろいろな設定ができ、便利な機能もあるようです。
ちなみに、ご紹介しているのはすべてWindows10のタスクバーのことになります。
今回のように、タスクバーの表示を変える他に、
色や高さの変更、お気に入りのアプリをタスクバーにピン留めするなど、
さまざまなカスタマイズができます。
他にもバッテリーの状態を表示させたり、
タスクバーのボタン上にバッジを表示させることもできます。
バッジは、アプリでアクティビティが現在発生していることや、
発生する予定であることを知らせるアラートとして機能するものです。
関連記事
タスクバーをカスタマイズしよう!
タスクバーは、Windows画面の下に棒状に表示される領域のことです。ここにスタートボタンやアプリケーションウィンドウの一覧などが格納されます。アプリを表示したり、カレンダーや時刻を確認したり、バッテリーの状態を確認することもできます。このようなタスクバーの設定をカスタマイズすれば、自分にあった使いやすいパソコンの環境を作ることができ、作業効率がアップします。