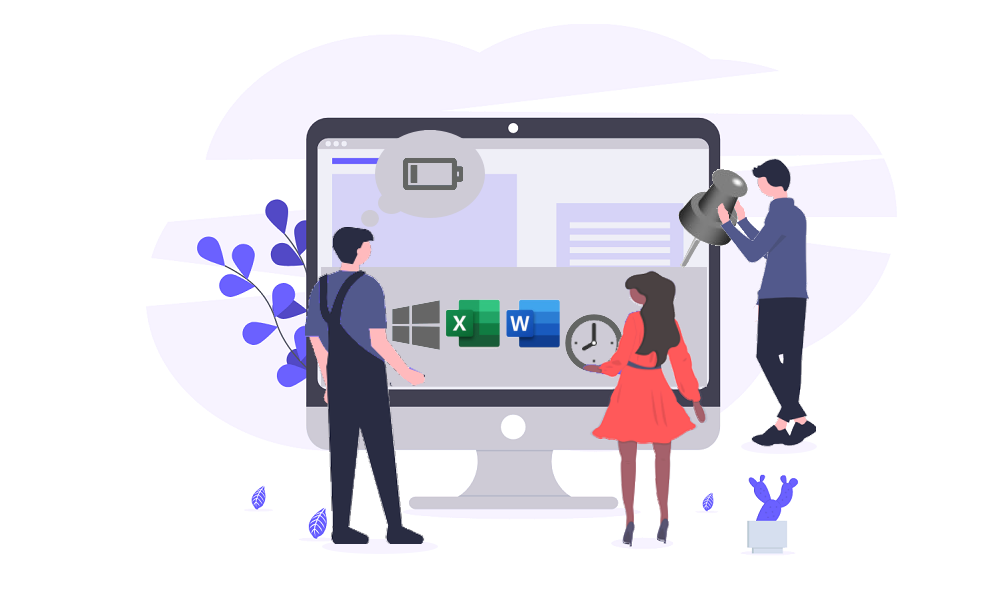タスクバーとは?
タスクバーは、Windows95以降に表示されるようになったもので、画面下に棒状に表示される領域のことです。ここにスタートボタンやアプリケーションウィンドウの一覧などが格納されます。
標準の状態では、画面下の端に横長に表示されますが、画面の上下左右のいずれかの端に表示する位置を変更することができ、画面上の端なら横長に、左右の端なら縦長に表示されます。
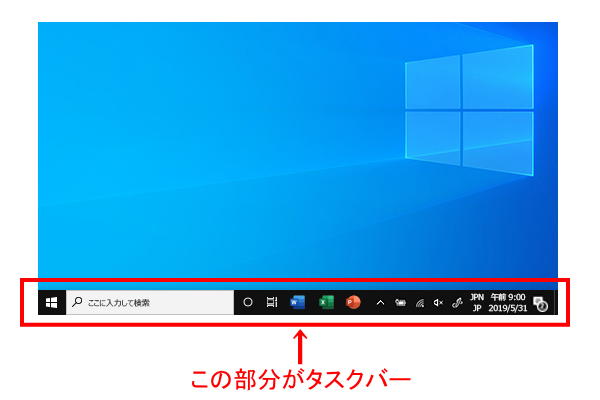
このタスクバーはいろいろな設定ができます。アプリを表示したり、カレンダーや時刻を確認したり、バッテリー状態を確認することもできます。 色やサイズを変更したり、お気に入りのアプリを固定したり、画面上で移動させたり、タスクバーのボタンを再配置、サイズ変更したりするなど、さまざまなカスタマイズができます。
また、開いているウインドウをグループ化する設定や、タスクバーを固定したまま、開いているプログラムをすべて最小化すれば、デスクトップ画面を見られるようにできます。
このようなタスクバーの設定方法を知っていれば、タスクバーに問題が出た時にも、スムーズに解決できるようになります。
タスクバーの設定方法
まずは、タスクバーの設定画面を開いてみましょう。
タスクバーの何も表示されていないところを右クリックして、メニューの「タスクバーの設定」をクリックすると、タスクバーの設定画面を開くことができます。
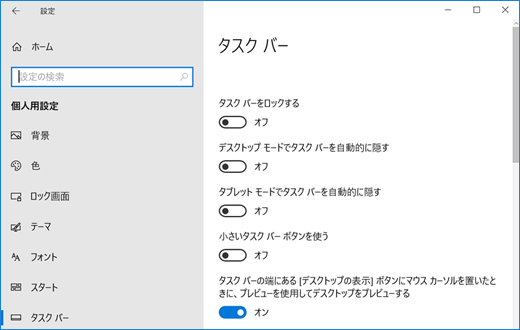
ここでは、開いたタスクバーの設定画面にある各項目について説明します。
タスクバーをロックする
タスクバーを固定するか、しないかを設定します。
もしタスクバーを固定していないと、何かの拍子に、タスクバーの位置や縦横が変わったり、バー自体の高さが変わってしまったりすることがあります。これを防ぎたいときは、タスクバーのロックを「オン」にしておくと、タスクバーの位置や、高さなどが固定されて安心です。
逆に、タスクバーの位置や高さなどを変更したいときは「オフ」にします。
※タスクバーの固定の設定は、他にも簡単な方法でできます!
タスクバーの何も表示されていないところを右クリックして、メニューの「タスクバーを固定する」(複数の画面を使用している場合「すべてのタスクバーを固定する」と表示されます)をクリックします。チェックマークが付いた状態なら「オン」、チェックマークを外せば「オフ」になります。
デスクトップ モードでタスクバーを自動的に隠す
デスクトップやノートパソコンで有効な設定です。「オン」にすると、常にタスクバーは隠れた状態になります。
この状態でタスクバーを表示させるには、画面の端にマウスポインターを合わせると、端からタスクバーが現れます。マウスポインターをタスクバーから離すと、タスクバーは隠れます。
タブレット モードでタスクバーを自動的に隠す
タブレット端末またはタブレットモードで有効な設定です。「オン」にすると、常にタスクバーは隠れた状態になります。
タスクバーが隠れている場所を指でスライドすると、タスクバーが出てきます。
小さいタスクバーボタンを使う
タスクバーにあるボタンやアイコン、タスクバーのサイズを変更します。
「オン」にすると、タスクバーに表示されているボタンや文字などが小さくなり、タスクバー自体の高さも低くなります。全体のサイズは、通常の高さのだいたい三分の一程度になります。
タスクバーの端にある「デスクトップの表示」ボタンにマウス カーソルを置いたときに、プレビューを使用してデスクトップをプレビューする
タスクバー上にあるボタンのアプリやフォルダーが開いている場合、マウスポインターをボタンに合わせると、そのアプリの画面を縮小して表示する(プレビュー)機能です。
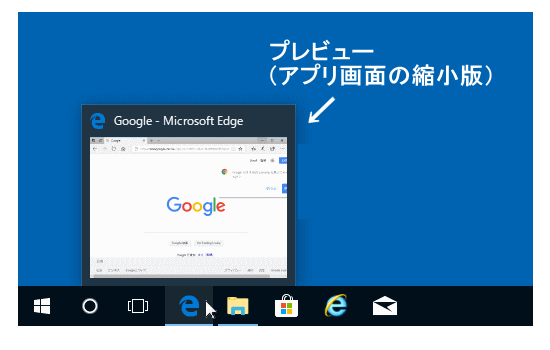
「オン」にしておくと、開いているウィンドウの縮小版、つまりプレビューが表示されます。「オフ」にすれば表示されません。
[スタート]ボタンを右クリックするか Windows キー + X キーを押したときに表示されるメニューで、コマンド プロントを Windows PowerShell に置き換える
タスクバーの「ウインドウズマーク」を右クリックすると表示されるメニューに、以前は「コマンドプロンプト」が表示されていましたが、変更され初期値が「PowerShell」になっています。ここではコマンドプロンプトを起動するようにするか、PowerShell にするかを設定できます。
「オン」にすると、Windows PowerShell の表示になり、クリックするとPowerShell が起動します。「オフ」にすると、コマンドプロント になります。
コマンドプロンプトは、コマンドと呼ばれる命令文を用いてWindowsの操作や設定をおこなうためのツールです。それに対して、PowerShellはWindows7から有効になった機能で、従来のコマンドプロンプトよりも複雑ですが、機能がより強化されています。例えば、コマンドプロンプトはLinuxのシェルのようなことはほとんどできませんが、PowerShellではできるようになっています。また、コマンドプロンプトで使えるコマンドは、ほぼすべてPowerShellで利用可能です。
Windows 10ではスタートボタンを右クリックしたときに、コマンドプロンプトではなくPowerShellがデフォルトで出てくるようになっています。
タスクバーボタンにバッジを表示
アラーム機能を利用していて、設定した時刻に出る通知用のアイコンを「バッジ」と言いいます。その「バッジ」の表示/非表示を設定します。
「オン」にすると、通知アイコン「バッジ」が表示されます。「オフ」にすると、通知アイコン「バッジ」は表示されません。
画面上のタスクバーの位置
Windows のタスクバーは、通常画面の下に表示されていますが、画面の上や左右に移動することができます。選択メニューで、「左」「上」「右」「下」を選択して設定します。
この設定は、「タスクバーをロックする」設定が「オン」になっている場合は、一旦「オフ」にして解除する必要があります。
タスクバー ボタンを結合する
同じアプリやフォルダーなどが複数開かれている場合に、「タスクバーのボタン」の表示形式を設定します。
- 常に結合、ラベルを非表示
同アプリの画面を複数開いていても、常に結合してひとつのボタンで表示します。 - タスクバーに入りきらない場合
通常は結合はしませんが、タスクバーに表示しきれない場合は「結合」するようにします。 - 結合しない
同じアプリでも開かれたウインドウの数だけ、ボタン(タイトル付きアイコン)をタスクバーに表示します。ウインドウの数が増えるにつれ、ボタンは小さく表示されます。
通知領域(アイコン)の設定
タスクバーに表示するアイコンを選択します
タスクバーの通知領域に表示できるアイコンを設定します。
「タスクバーに表示するアイコンを選択します」をクリックすると、設定画面が表示されます。
表示させたい場合は「オン」、表示させたくない場合は「オフ」を設定します。
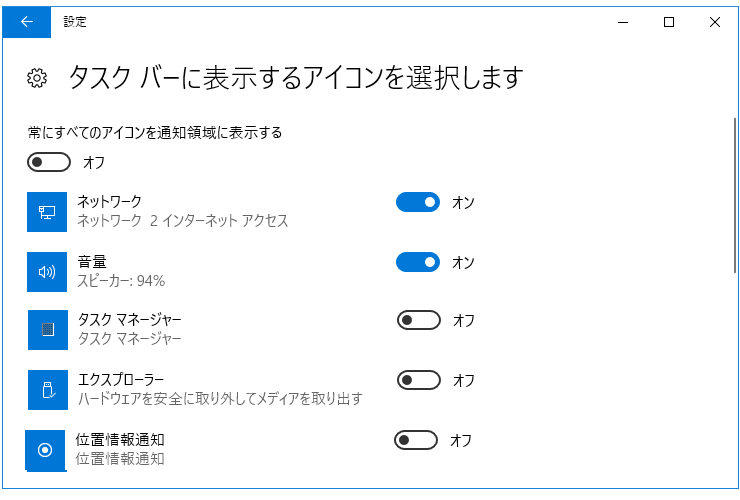
システム アイコンのオン/オフの切り替え
システムアイコンとは、インストールしたアプリでなく、統計やスピーカーなどシステムに統合されているアプリのアイコンです。 「システムアイコンのオン/オフの切り替え」をクリックすると設定画面が表示され、通知領域に表示できるシステムアイコンの一覧が表示されます。
表示させたい場合は「オン」、表示させたくない場合は「オフ」にします。
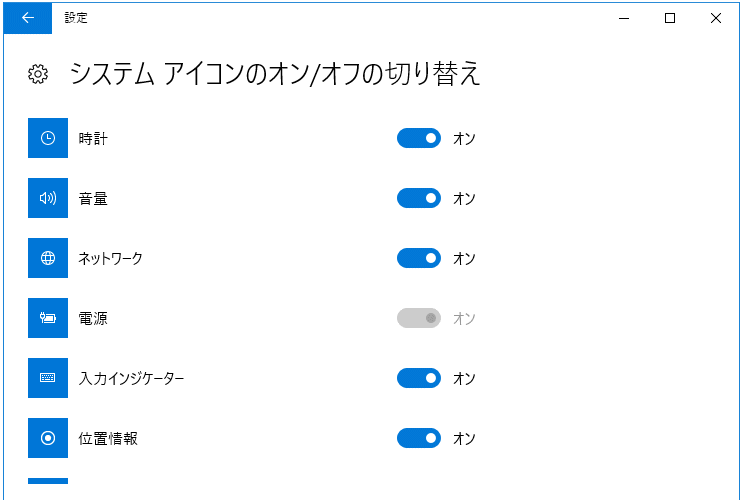
マルチディスプレイ
この設定は、ディスプレイ(モニター)が二台以上接続されているパソコンのみの設定です。
タスクバーをすべてのディスプレイに表示する
「オン」にすると、複数のディスプレイを使用している場合、すべてのディスプレイにタスクバーを表示します。「オフ」にすると、メインのディスプレイだけタスクバーを表示します。
タスクバー ボタンの表示先
タスクバーをすべてのディスプレイに表示するを「オン」にした場合に設定します。
- 全てのタスクバー
メインのディスプレイと同じように、他のディスプレイもタスクバーにボタン(アイコン)が表示されます。 - メイン タスクバーと、開かれているウインドウのタスクバー
メインのディスプレイは全てのボタン(アイコン)を表示する、他のディスプレイは、そのディスプレイでウインドウが開かれているアプリのなどのボタンだけを表示します。 - 開かれているウインドウのタスクバー
メインのディスプレイ、及び他のディスプレイ、個々が開いているウインドウのボタンを、独立して表示します。
他のタスクバーのボタンを結合します
タスクバーをすべてのディスプレイに表示するを「オン」にした場合に設定します。この設定は、メイン以外のディスプレイの「ボタンの結合」に関する設定です。
- 常に結合
サブのディスプレイは、同じアプリのウインドウが、複数開かれていても「結合」して、タスクバーのボタン(アイコン)は一つだけを表示する。 - タスクバーに入りきらない場合
サブのディスプレイは、結合はしないが、タスクバーに表示しきれない場合は「結合」する。 - 結合しない
サブのディスプレイは、同じアプリの開かれたウインドウの数だけ、ボタン(タイトル付きアイコン)をタスクバーに表示する。数が増えるにつれ、ボタンが小さく表示されます。
People の設定
ここでは、People の設定ができます。
Windows10のアドレス帳アプリで、Outlook.comやGmailなどのサービスに登録している連絡先を1か所にまとめて表示できます。アドレス帳には、新しい連絡先を登録することもできます。
また、メールアドレスのほか、電話番号や住所など連絡先の情報を登録することができます。
「メール」アプリと連携して「People」アプリ上から特定の連絡先にメールを送信したり、「カレンダー」アプリと連携してイベントを共有したりできます。メールやイベントの履歴は、各連絡先のタイムラインから確認することが可能です。
タスクバーに People を表示する
「オン」タスクバーに「People」のアイコンを表示します。
「オフ」タスクバーに「People」のアイコンを表示しません。
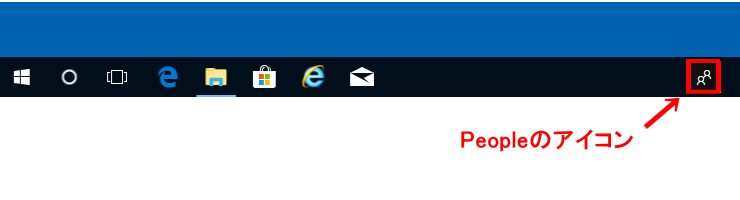
マイ連絡先の通知を表示
タスクバーに People の表示を「オン」にすると、タスクバーにマイ連絡先の通知を表示します。
マイ連絡先の通知が届いたら音を鳴らす
タスクバーに People の表示を「オン」にすると、マイ連絡先から通知が届いたら、タスクバーに通知されます。
タスクバーをカスタマイズする
これまでみてきたタスクバーの設定画面で設定をする他にも、さまざまなカスタマイズができ、自分にあった使いやすいパソコンの環境を作ることができます。
タスクバーの色を変更する
タスクバーの色の変更は、タスクバーの設定ではできません。色の変更は Windows の設定の「個人用設定」にある「色」の設定から操作します。
「以下の場所にアクセントカラーを表示します」欄から「スタート、タスクバー、アクションセンター」にチェックを入れます。
※「スタートメニュー、タスクバー、アクションセンター」がグレーアウトしてチェックを入れられない場合は、画面上部にある「色を選択する」ボックスまたは「既定のWindowsモードを選択してください」欄を「白」以外に変更する必要があります。
タスクバーにアプリをピン留めする
アプリをタスクバーに直接ピン留めすると、デスクトップからでもすばやくアクセスできるようになります。 ピン留めは、スタート画面またはジャンプリストから実行できます。ジャンプリストは、最近開いたファイル、フォルダー、WEB サイトへのショートカットの一覧です。
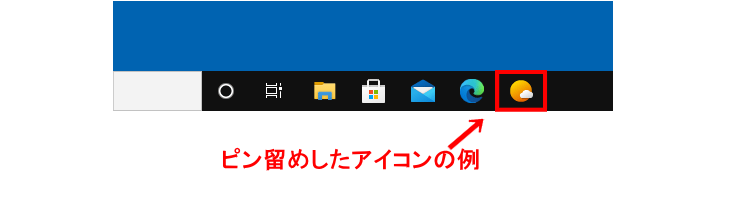
スタートメニューからタスクバーに表示(ピン留め)させる方法
「スタート」をクリックして、スタートメニューを表示します。
アプリの一覧からタスクバーに表示させたいアプリを右クリックし、表示された一覧から「その他」にマウスポインターを合わせて「タスクバーにピン留めする」をクリックします。
※目的のアプリがタイル表示されている場合は、該当のタイルを右クリックし、表示された一覧から「その他」にマウスポインターを合わせて「タスクバーにピン留めする」をクリックします。
アプリを検索してタスクバーに表示(ピン留め)させる方法
タスクバーから検索ボックスをクリックします。ボックスに目的のアプリ名を入力し、検索結果に該当のアプリが表示されたことを確認します。該当のアプリ名を右クリックし、表示された一覧から「タスクバーにピン留めする」をクリックします。
起動中のアプリをタスクバーに表示(ピン留め)させる方法
タスクバーに表示されている起動中のアプリのアイコンを右クリックし、表示された一覧から「タスクバーにピン留めする」をクリックします。
タスクバーにバッテリーの状態を表示する
タスクバーのバッテリーアイコンを選択すると、バッテリーの状態を確認できます。
(下の画面はバッテリーアイコンの表示例です。)
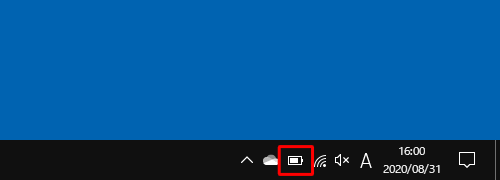
バッテリーアイコンを表示するには、先に説明したタスクバーの設定に出てきた「システムアイコンのオン/オフの切り替え」で、電源アイコンの表示が無効になっているとバッテリアイコンが表示されませんので、ここを「オン」にします。ただし、バッテリーを搭載していないシステムには電源オプションがありません。
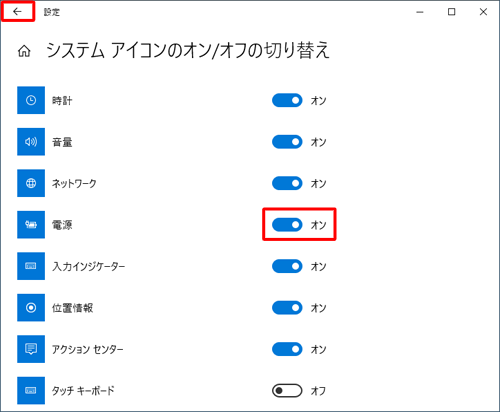
タスクバーのボタンを並び替える
タスクバーでアプリのボタンが表示される順序を変更するには、現在の位置から別の位置に直接ドラッグします。
タスクバーのボタンサイズを変更する
タスクバーに多数のアプリを表示する場合は、ボタンの縮小版を表示できます。 タスクバーの空白領域を長押しするか右クリックして、[タスクバーの設定] を選択し、[ 小さいタスクバーを使用する] ボタンを選択します。 [オフ ] を選択すると、大きなタスクバーボタンに戻ります。