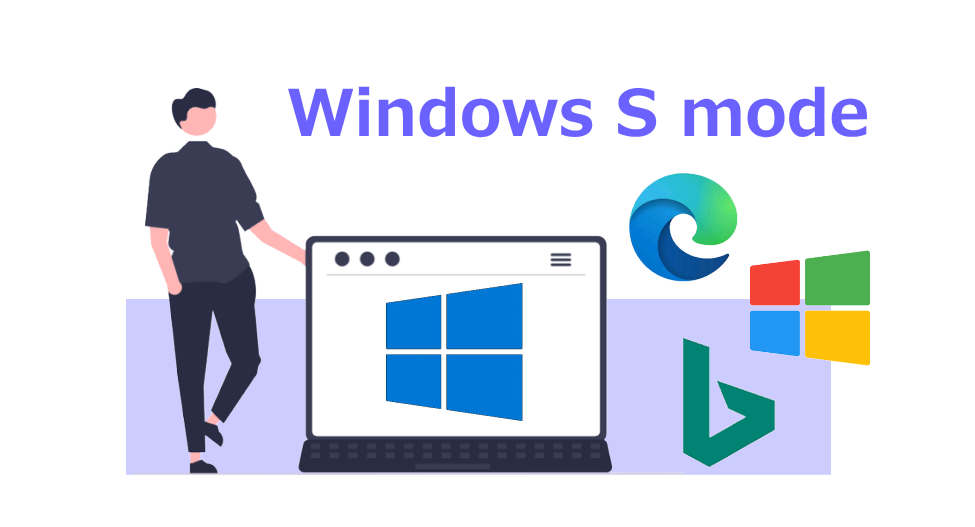Sモードとは?
Windows10から導入され、Windows11にも受け継がれているセキュリティ機能で、サムスンのノートパソコンや一部のSurfaceタブレットなど、スペックが低めのパソコンに採用されています。通常のWindowsの使い勝手を維持しながら、セキュリティとパフォーマンスを向上させるものです。
Sモードは、最初からプリインストールされている端末でしか利用できません。アプリは、WindowsのMicrosoft Storeからのみダウンロードしてインストールできます。また、WEBブラウザはMicrosoft Edgeに、検索エンジンはBingにそれぞれ固定されています。ただし、Googleなどの検索エンジンにEdgeからアクセスして検索することはできます。
Sモードのメリットは?
- デバイスの起動やアプリなどの起動が高速で作業が効率化される
- セキュリティが強化される
- Microsoftによって安全性が検証されたアプリのインストールのみに制限され、問題を起こす可能性のあるアプリが排除される
Sモードのデメリットは?
- WEBブラウザがEdge、検索エンジンがBingに固定されるためGoogleやYahooを使えない
- Microsoft Store 以外のアプリがインストールできない(Chromeも使用できない)
- Sモードを一度解除したら基本的にはSモードに戻すことができない
Sモードは解除するべき?
Sモードは企業や学校で利用する場合にセキュリティを向上するという意味では解除しない方がよいという考え方もあります。しかし、検索機能やアプリ導入などが制限されることで、使い勝手が悪くなる面もあります。
そこで、必要な場合は簡単な操作でSモードを解除することができます。ただし、一度解除したSモードを再度有効にするのは簡単ではありませんので、留意して解除する必要があります。
また、パソコンのスペックによっては、Sモードを解除すると動作が遅くなるなど影響が出ることがあるようです。解除する前には、パソコンのスペックを確認することはもちろん、セキュリティ面の対策もしっかりしておくことが重要です。
Windows10のSモードを解除する方法
一度Sモードを解除すると戻すことが難しいため、留意して行ってください。
- 「設定」→「更新とセキュリティ」→「ライセンス認証」の順に開く
- 「Windows 10 Home(または「Windows 10 Pro」)に切り替える」を探し
「Microsoft Storeに移動」をクリック - 「Sモードをオフにする」で「入手」をクリック
Windows11のSモードを解除する方法
Windows11でも一度Sモードを解除すると戻すことが難しいため、留意して行ってください。解除する方法は2つあります。
方法1
- 「Windows」 +「I」ボタンを押して設定を開く
- 画面左の「プライバシーとセキュリティ」をクリック
- 下にスクロールして、ウィンドウの右側にある 「ライセンス認証」をクリック
- 「Microsoft Storeに移動」をクリック
- 「Sモードから切り替える」ページに移動して「入手」をクリック
方法2
- 「Windows」 +「I」ボタンを押して設定を開く
- 画面左の「アプリ」をクリックして「アプリと機能」を選択
- 下にスクロールすると「Microsoft Store」があるので、
その項目の右側にある3点リーダを押して「詳細設定」をクリック - 下にスクロールして「リセット」項目の「リセット」をクリック
ウィンドウが表示された場合は「リセット」をクリックして確定
Sモードが解除されたか確認するには?
設定が完了したかを確認したい場合は、コントロールパネルの「システムとセキュリティ」内にあるシステムを確認します。Sモードが設定されているときは「Windowsのエディション」が「Windows 10 Home in S mode」のように「in S mode」がついていますので、外れていればOKです。
Sモードが解除できないとき
もしSモードが解除できない場合、最新版のWindows Updateを適用してから、再度やり直してみます。
Windows側のサーバーの問題で失敗することもまれにあります。その場合は時間を空けてから再度試してみます。それでも解決しない場合は、Microsoftのサポートへの問い合わせが必要です。