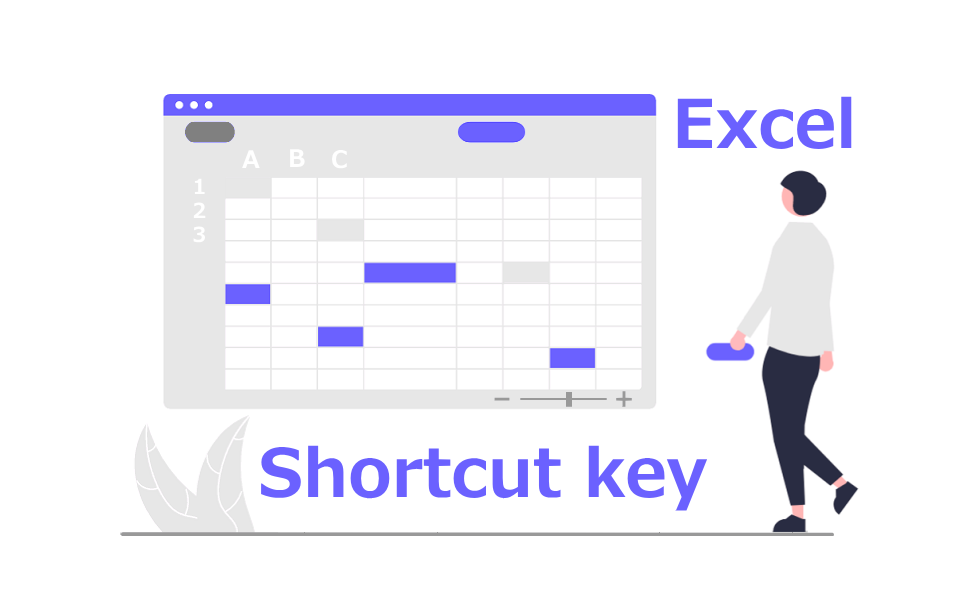普段、Excelで作業しているとき、操作でクリックするところが多くてもどかしい思いをすることはないですか?そんな時知っておくと便利なのがExcelで設定されているショートカットキー。活用して業務効率をアップしましょう。
Excelのショートカットキーは非常にたくさんあります。今回は、中でも覚えておくと便利に使えそうなものをご紹介します。使いこなせば、マウスなしで快適にExcelを操作できるようになります。
Excel画面のショートカットキー
- ファンクションキーのみのショートカットキー
- Ctrlキーを用いるショートカットキー
- Shiftキーを用いるショートカットキー
- Altキーを用いるショートカットキー
- Ctrl+Shiftキーと組み合わせて用いるショートカットキー
- Ctrl+Altキーと組み合わせて用いるショートカットキー
- Ctrl+Shift+Altキーと組み合わせて用いるショートカットキー
ファンクションキーのみのショートカットキー
| ファンクションキー | 実行される動作 |
|---|---|
| F1 | ヘルプを作業ウインドウ内に表示する |
| F2 | アクティブセル(選択しているセル)を編集する ※セル内に入力されている内容の末尾にカーソルが移動する |
| F3 | 「名前の貼り付け」のダイアログを表示する |
| F4 | 直前のコマンドや操作を繰り返す ※数式入力時は、数式の絶対・相対参照の組み合わせを切り替えることが可能 |
| F5 | 「ジャンプ」ダイアログボックスを表示する(「Ctrl + G」と同じ動作) |
| F6 | 分割されているウィンドウがある場合:ウィンドウを切り替える 文字入力時:全角ひらがなに変換する 上記以外:セル → ワークシート → ステータスバー → リボンを順にアクティブ状態に切り替える |
| F7 | 文字入力時:全角カタカナに変換 上記以外:スペルチェックを行う |
| F8 | 文字入力時:半角カタカナに変換 上記以外:拡張選択モードのON/OFF切り替え、拡張選択モードON時は方向キーで選択範囲を拡張できる |
| F9 | 文字入力時:全角英数に変換 上記以外:開いているすべてのブックを計算する (ツール>オプション>計算方法タブの計算方法が手動になっている場合のみ) |
| F10 | 文字入力時:半角英数に変換 上記以外:メニュー バーをアクティブにする |
| F11 | 現在選択している範囲からグラフを作成する 押すごとに「Graph1」、「Graph2」・・・という名前のシートが新しく作成される |
| F12 | 「名前を付けて保存」ダイアログを表示する |
Ctrlキーを用いるショートカットキー
※Macの場合はcommandキーがCtrlキーの代わりになります。
| ショートカットキー | 実行される動作 |
|---|---|
| Ctrl + A | 全てのセルを選択する |
| Ctrl + B | テキスト文字を太字にする書式の設定、及び、解除 |
| Ctrl + C | 範囲指定した文字やセルをコピーする |
| Ctrl + D | セルを1つ選択:選択したセルの1つ上のセルの値をコピーして貼り付ける セルを縦方向に複数選択:選択した範囲の中で、一番上の行にある値をコピーして貼り付ける |
| Ctrl + F | 「検索と置換」ダイアログボックスを表示する ※初期状態では「検索」タブになっている(「Shift + F5」と同じ動作) |
| Ctrl + G | 「ジャンプ」ダイアログボックスを表示する(「F5」と同じ動作) |
| Ctrl + H | 「検索と置換」ダイアログボックスを表示する ※初期状態では「置換」タブとなっている |
| Ctrl + I | テキスト文字を斜体にする書式の設定、及び、解除 |
| Ctrl + K | ハイパーリンクを挿入する |
| Ctrl + L または Ctrl + T | 「テーブルの作成」ダイアログボックスを表示する |
| Ctrl + N | Excelファイルを新規作成する |
| Ctrl + O または Ctrl + F12 | 「ファイル開く」画面もしくはダイアログボックスを表示する |
| Ctrl + P または Ctrl + F2 | 「印刷」ダイアログボックスを表示する |
| Ctrl + R | セルを1つ選択:選択したセルの1つ左のセルの値をコピーして貼り付ける セルを横方向に複数選択:選択した範囲の中で、一番左の行にある値をコピーして貼り付ける |
| Ctrl + S | 作業中のファイルを上書き保存する(「Shift + F12」と同じ動作) |
| Ctrl + U | 選択したテキスト文字に下線を付ける書式の設定、及び、解除 |
| Ctrl + V | コピーや切り取りをしたデータを貼り付ける(「Shift + Insert」と同じ動作) |
| Ctrl + W または Ctrl + F4 | ファイルを閉じる 変更後未保存の場合「名前を付けて保存」ダイアログが表示される |
| Ctrl + X | 範囲指定した文字やデータを切り取る |
| Ctrl + Z | 直前の操作を元に戻す |
| Ctrl + 1 | 「セルの書式設定」ダイアログボックスを表示する |
| Ctrl + 5 | 取り消し線の設定、及び、解除(テンキー入力は無効) |
| Ctrl + 6 | オブジェクトの表示、及び、非表示 |
| Ctrl + 7 | 「標準」 ツールバーの表示、及び、非表示 |
| Ctrl + 8 | アウトライン記号の表示、及び、非表示 |
| Ctrl + 9 | 行(アウトライン)を非表示にする(テンキー入力は無効) |
| Ctrl + +(プラス) | 「セルの挿入」ダイアログボックスを表示して、セルや行を挿入する |
| Ctrl + -(マイナス) | 「削除」ダイアログボックスを表示して、選択したセルを削除する |
| Ctrl + :(コロン) | 選択中のセルに現在の時刻を入力する |
| Ctrl + ;(セミコロン) | 選択中のセルに現在の日付を入力する |
| Ctrl + ^ (ハット・キャレット) | 「指数」の 表示形式で小数点以下の桁数を2桁に設定する |
| Ctrl + @ (アットマーク) | 「時刻」の表示形式を「h:mm、24 時間表示」に設定する |
| Ctrl + \ (円マーク) | 選択中のセルで値が入っているセルを選択する |
| Ctrl + [ (大括弧) | 選択中のセルで数式によって直接参照されているセルをすべて選択する |
| Ctrl + F1 | リボンの表示、及び、非表示 |
| Ctrl + F11 | マクロシートを挿入する ※「Shift + F11」は”ワークシート”の挿入である点で異なる |
| Ctrl + ↑→↓←(各矢印キー) | 値があるセルまで移動する |
| Ctrl + PageUp | 現在のワークシートから左へ移動する |
| Ctrl + PageDown | 現在のワークシートから右へ移動する |
| Ctrl + End | データの末尾、つまり、ワークシートの値があるセルのうち一番右下のセルに移動する |
| Ctrl + home | A1セル(一番左上にあるセル)に移動する |
| Ctrl + Tab | ダイアログボックスを表示している時:次のタブに切り替える 上記以外:アクティブブックを切り替える |
| Ctrl + Enter | 複数のセルへ一括入力する |
| Ctrl + Space | アクティブセルがある列全体を選択する |
| Ctrl + 変換 | IMEショートカットメニューを表示する |
| Ctrl + マウスホイール | ズーム倍率を変更する |
Shiftキーを用いるショートカットキー
| ショートカットキー | 実行される動作 |
|---|---|
| Shift + F2 | セルのコメントを追加もしくは編集する |
| Shift + F11 | ワークシートを挿入する(「Alt + Shift + F1」と同じ動作、「Ctrl + F11」はマクロシートの挿入である点で異なる) |
| Shift + ↑→↓←(各矢印キー) | 選択範囲を押した矢印キーの方向へ拡張する |
| Shift + Pause または Shift + Break | VBAでプログラム実行中に無限ループになった場合に止めることができる |
| Shift + Tab | 文字入力時:編集中のセルの内容を確定して左のセルへ移動する 上記以外:左のセルへ移動する |
| Shift + Enter | 文字入力時:編集中のセルの内容を確定して上のセルへ移動する 上記以外:上のセルへ移動する |
| Shift + Space | アクティブセルがある行全体を選択する(アクティブセルの入力モードが半角英数である必要あり) |
Altキーを用いるショートカットキー
※Macの場合はoptionキーがAltキーの代わりになります。
| ショートカットキー | 実行される動作 |
|---|---|
| Alt + F1 | 現在選択されている範囲からグラフを作成する グラフは、表示されているシートに作成される |
| Alt + F8 | 「マクロ」ダイアログボックスを表示する |
| Alt + F11 | VBE(Visual Basic Editor)を表示する ※VBEは、VBAを編集するためのエディタ |
| Alt + ↓ | 図形選択時:図形を回転させる セル選択時:上に入力されている一覧がドロップダウンリストで表示される |
| Alt + PageUp | おおよそ1画面分、画面を左にスクロールする |
| Alt + PageDown | おおよそ1画面分、画面を右にスクロールする |
| Alt + Enter | セル編集時:セルの中で改行 上記以外:同じ操作を繰り返す |
| Alt + Space | ブックウィンドウのコントロールメニューが表示される |
| Alt + ↑→↓←(各矢印キー) | セルに合わせてオブジェクトの位置が調整される (Alt キーを押しながら図形をドラッグする操作でも可能) |
Ctrl+Shiftキーと組み合わせて用いるショートカットキー
| ショートカットキー | 実行される動作 |
|---|---|
| Ctrl + Shift + A | 数式入力時、引数名と括弧が挿入される 例えば「=sum」と入力してこのショートカットキーを押すと「=sum(数値1,数値2,…)」の形に編集される |
| Ctrl + Shift + C | オブジェクトの書式をコピーする |
| Ctrl + Shift + F または Ctrl + Shift + P | 「セルの書式設定」ダイアログボックスの「フォント」タブを表示する |
| Ctrl + Shift + L | フィルターの追加と削除を切り替える |
| Ctrl + Shift + U | 数式バーを展開または折りたたむ |
| Ctrl + Shift + V | オブジェクトの書式を貼り付ける |
| Ctrl + Shift + 1 または Ctrl + Shift + ! | 現在選択されているセルの表示形式を「桁区切り」に設定する ※下記の補足2を参照 |
| Ctrl + Shift + 3 または Ctrl + Shift + # | 現在選択されているセルの表示形式を「日付」に設定する ※下記の補足2を参照 |
| Ctrl + Shift + 4 または Ctrl + Shift + $ | 現在選択されているセルの表示形式を「通貨」に設定する ※下記の補足2を参照 |
| Ctrl + Shift + 5 または Ctrl + Shift + % | 現在選択されているセルの表示形式を「パーセンテージ」に設定する ※下記の補足2を参照 |
| Ctrl + Shift + 6 または Ctrl + Shift + & | 現在選択されているセルに「外枠罫線」をつける ※下記の補足2を参照 |
| Ctrl + Shift + 9 | 現在選択されているセル範囲にある非表示の行を再表示する |
| Ctrl + Shift + 0 (ゼロ) | 現在選択されているセル範囲にある非表示の列を再表示する |
| Ctrl + Shift + ~ (チルダ) または Ctrl + Shift +^ (ハット・キャレット) | 現在選択されているセルの表示形式を「標準」に設定する ※下記の補足2を参照 |
| Ctrl + Shift + | (縦線)または Ctrl + Shift + \(円マーク) | 選択したセルの列で値が一致しないセルをすべて選択する ※下記の補足2を参照 |
| Ctrl + Shift + ‘ (アクサングラーブ) または Ctrl + Shift + @ (アットマーク) | ワークシートのセルの値と数式の表示を切り替える (数式の表示と非表示の切り替え) ※下記の補足1を参照 |
| Ctrl + Shift + { (左中括弧) または Ctrl + Shift + [ (大括弧) | 直接的または間接的に参照されているセルをすべて選択する ※下記の補足2を参照 |
| Ctrl + Shift ++ (プラス) または Ctrl + Shift + ; (セミコロン) | 列を選択時:行を挿入 行を選択時:列を挿入 上記以外:「セルの挿入」ダイアログボックスを表示する ※下記の補足2を参照 |
| Ctrl + Shift +↑→↓← (各矢印キー) | セルを矢印キーの空でないセルまで拡張する |
| Ctrl + Shift + PageUp | ショートカットキーを押すごとに現在表示しているワークシートを含めて右にあるワークシートを選択する |
| Ctrl + Shift + PageDown | ショートカットキーを押すごとに現在表示しているワークシートを含めて左にあるワークシートを選択する |
| Ctrl + Shift + End | 選択範囲をデータ末尾(使用されている列の右端で、かつ使用されている行の一番下)のセルまで拡張する |
| Ctrl + Shift + Home | 選択範囲をデータの先頭のセルまで拡張する |
| Ctrl + Shift + Tab | ダイアログボックス表示時:前のタブに切り替わる 複数のブックを開いている時:前のブックのウィンドウを表示する |
(補足1) Excel 2007/2010 の「数式の表示」 ボタンにマウスポインタを合わせるとショートカットキーとして [Ctrl] + [Shift] +[‘] とガイド表示されます。106日本語キーボードで 「‘」 (アクサングラーブ) を入力するには「Shift」キーを押しながら「@」キーを押すので、結局「Ctrl + Shift + @」と同じ動作になるようです。
(補足2)(補足1)と同様のキーの組み合わせで2通りのショートカットキーを記載しています。
Ctrl+Altキーと組み合わせて用いるショートカットキー
| ショートカットキー | 実行される動作 |
|---|---|
| Ctrl + Alt + V | 「形式を選択して貼り付け」ダイアログボックスを表示する |
Ctrl+Shift+Altキーと組み合わせて用いるショートカットキー
| ショートカットキー | 実行される動作 |
|---|---|
| Ctrl + Shift + Alt + F9 | 参照先の数式を含め開いているブックのすべてのワークシートのすべてのセルを再計算する(「ツール」>「オプション」>「計算方法」タブの計算方法が「手動」になっていることが条件) |
こうして並べてみると、知らなかった、というショートカットキーが多いのではないでしょうか。Excelには非常にたくさんのショートカットキーが設定されていますが、今回は便利に使えそうなものを紹介しました。よく行う動作のショートカットキーを選んで覚えてみて下さい。Excelでの作業効率がきっとアップします。