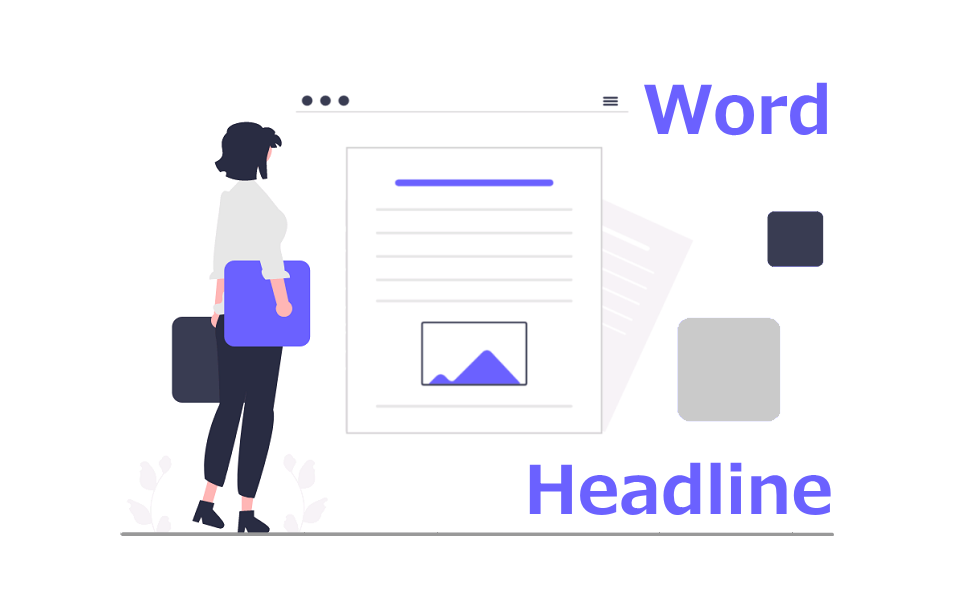ビジネスの資料はWordで作成することが多いと思います。見出し機能を使えば、文章を階層化できるので見やすい資料を作れます。また、見出しの書式を設定すると、全ての見出し行にその書式を反映できるので便利です。
目次
見出しを設定する
選択した行を見出しに設定します。
- 見出しを設定する行を選択
行の左側の部分(図1の①●印のあたり)をクリックすれば選択可能
(複数行選択する場合は、Ctrlキーを押しながらクリック) - 「ホーム」タブ(図1の②)の「スタイル」にある下矢印(図1の③)をクリック
- 「見出し1」を選択(図2)
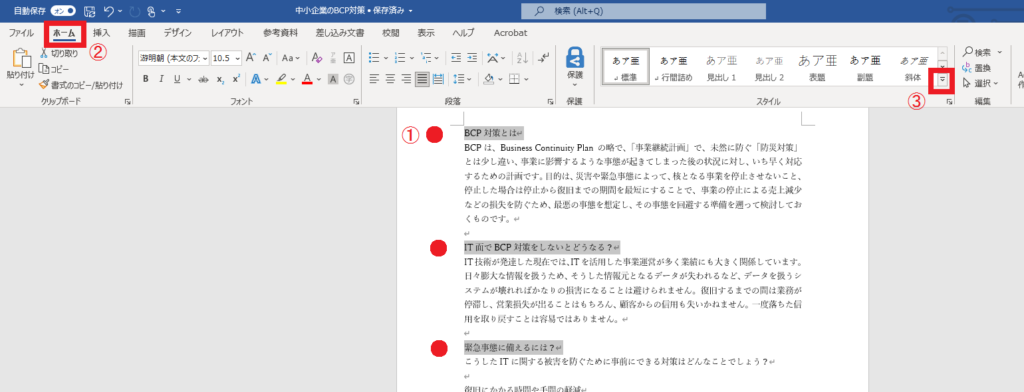
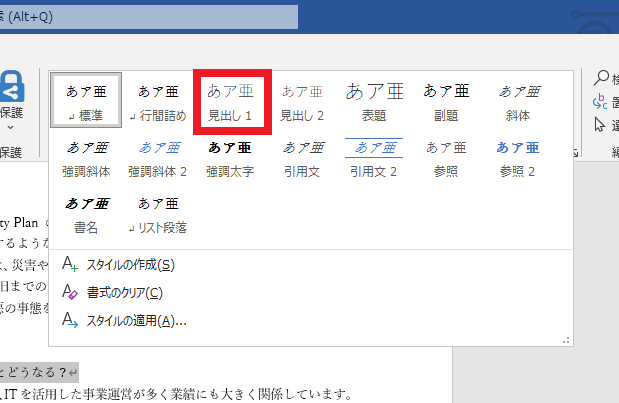
選択した行に「・」がついて見出し行になります(図3)。
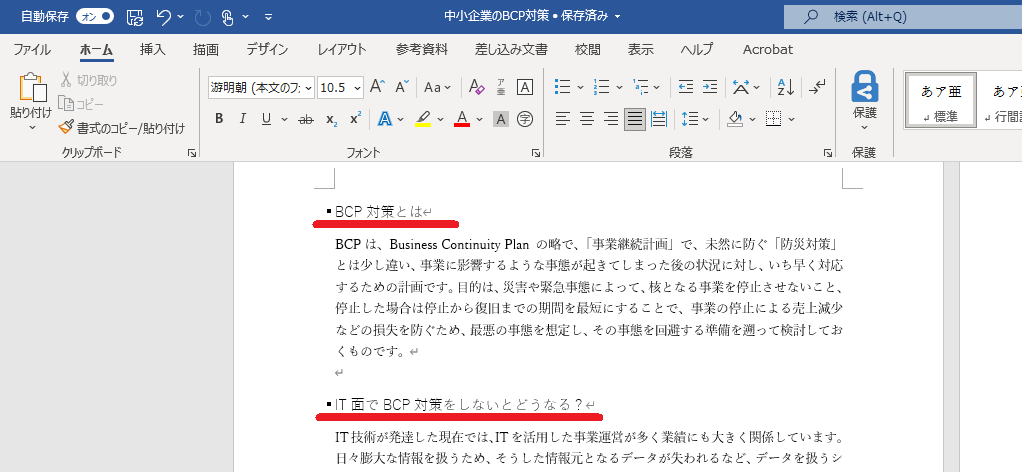
見出しに段落番号を振る
設定した見出しに番号を振ります。番号の他に〇付きの番号やイロハ、アイウ、などを選択することもできます。今回は番号を連番で振ります。
- 段落番号を振る見出し行を全て選択
- 「ホーム」タブの「段落」にある「段落番号」の下矢印(図4の赤枠)をクリック
- 「番号ライブラリ」から付けたいものを選択(図5)
※例では番号を選択(図5の赤枠)
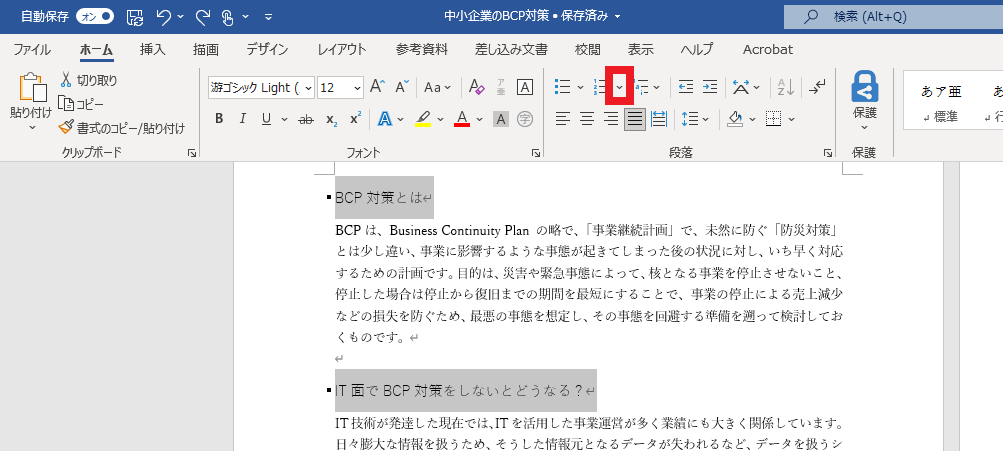
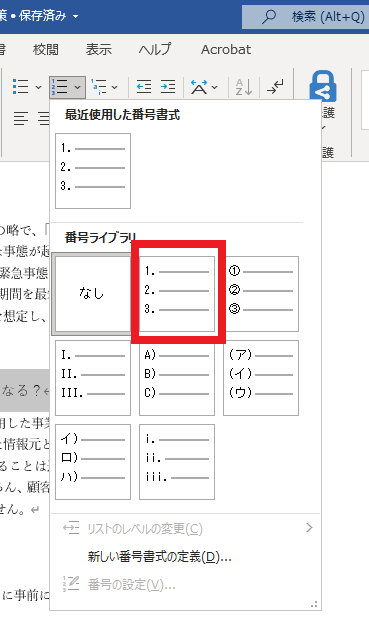
見出しに番号が振られます(図6)。
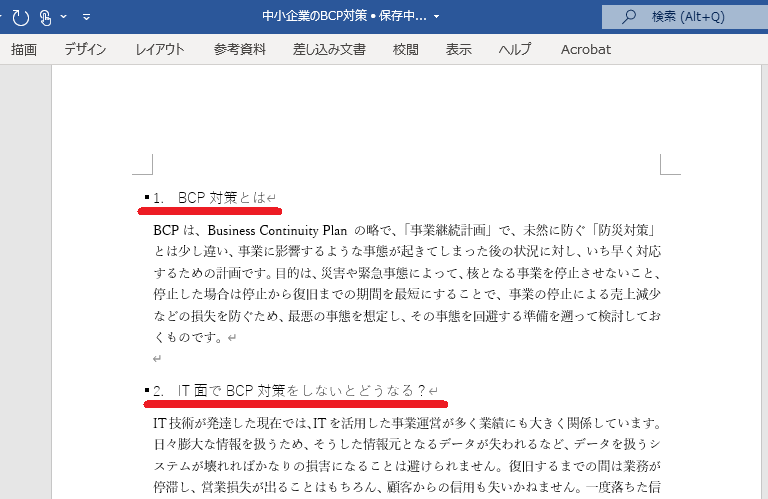
図6のように、段落番号を振ることはできましたが、段落番号の後ろに空白ができるため、狭くして調節したいことがあります。その方法はこちらの記事でチェックしてください。
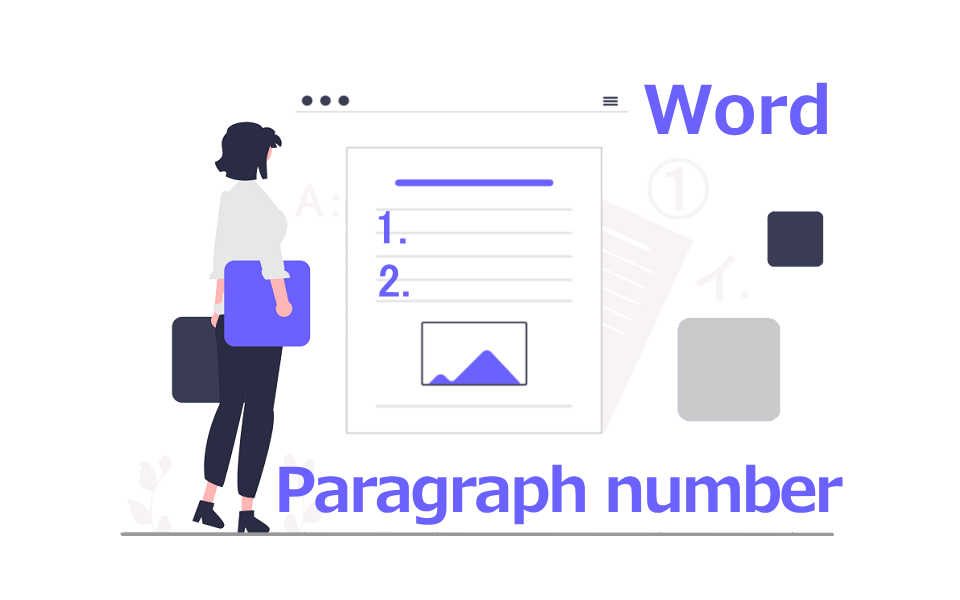
段落番号はデフォルトで用意された書式以外に、新しく作成することができます。
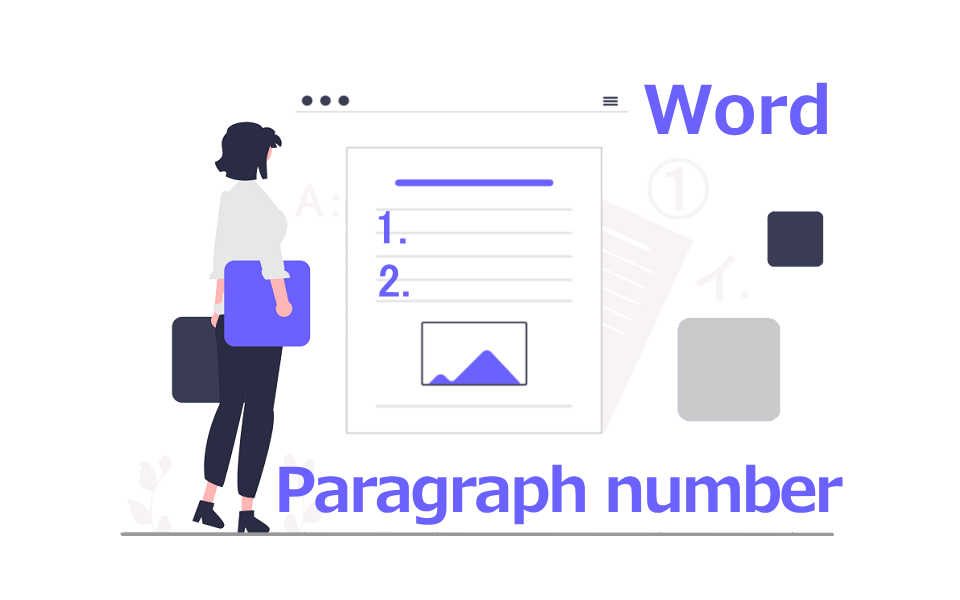
見出しの書式を設定する
設定した見出しのフォントや大きさなどの書式を変更し、見出しの書式として設定すると、同レベルの見出し行全てに同じ書式が反映されます。今回は見出し1に書式を設定します。
- 一番上の見出しを選択し、「ホーム」タブの「フォント」(図7の①)で書式を変更
※例では文字の色と大きさを変更 - そのまま「スタイル」の「見出し1」(図7の②)を右クリック
- 「選択箇所と一致するように見出し1を変更する」(図8赤枠)を選択
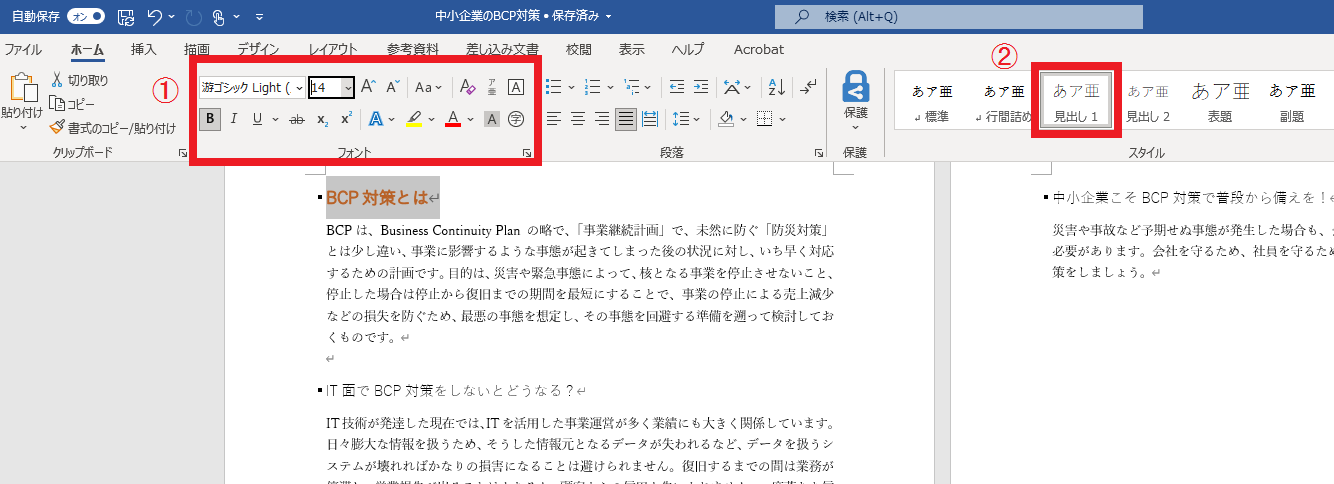
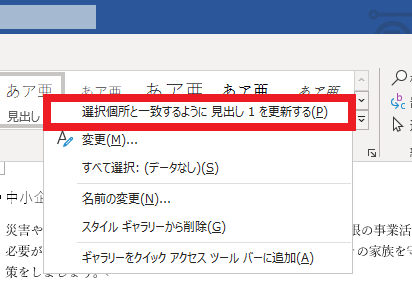
見出し1に設定した行全てに同じ書式が反映されます(図9)。
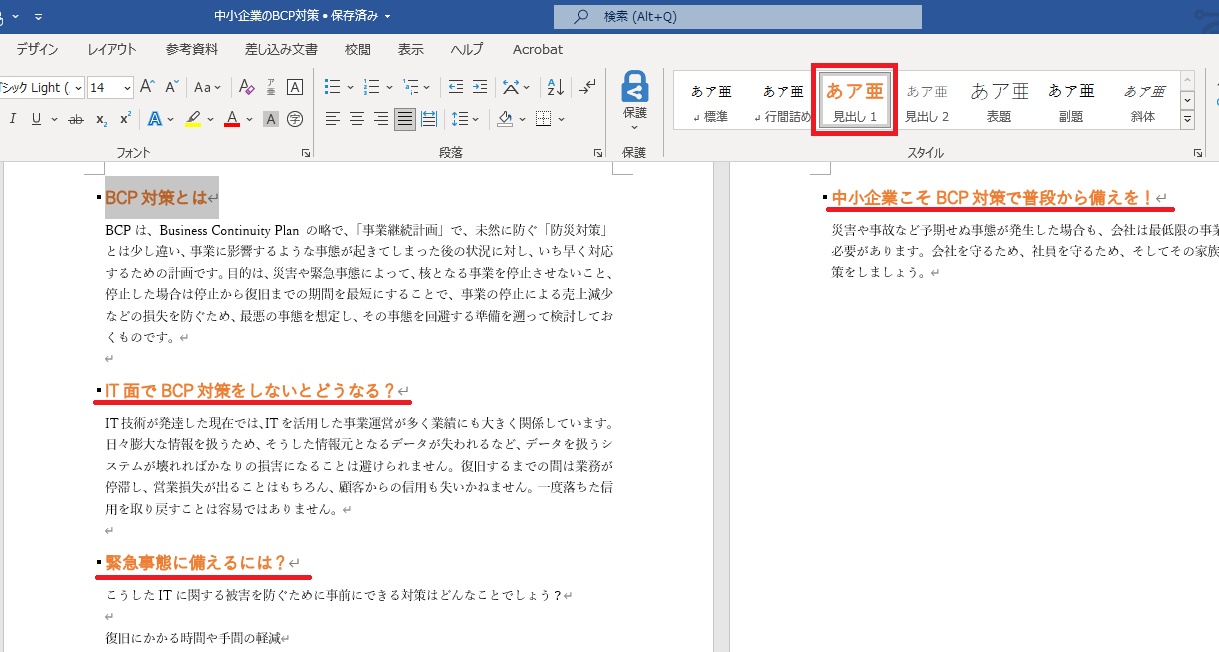
さらに、見出し1の行を全て選択して段落番号を指定すると、番号も変更した書式で振られます(図10)。
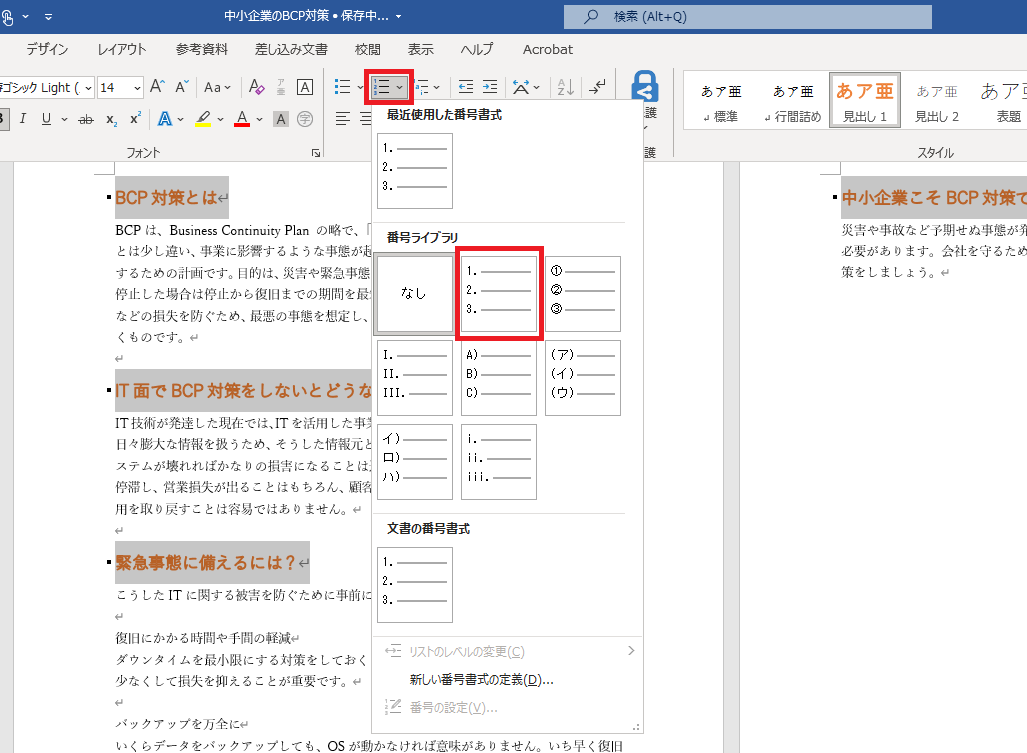
見出し1の設定をした行に連番で番号が振られました(図11)。
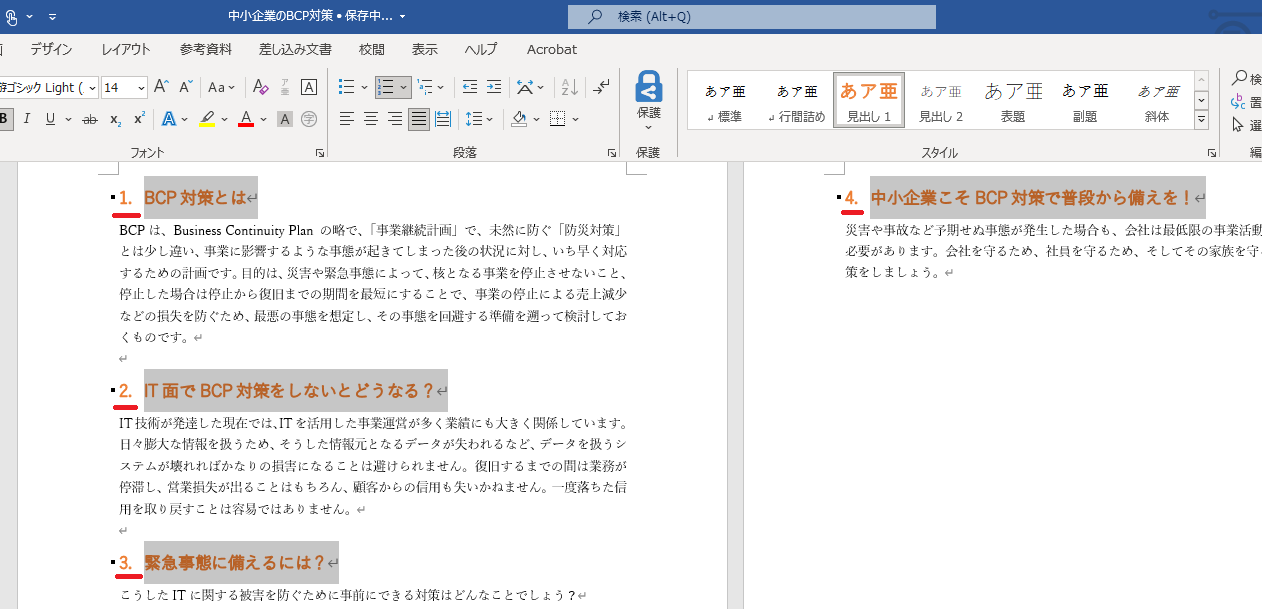
見出しの設定を解除する
設定した見出しを解除するには、解除したい見出しの行を選択した状態で「ホーム」タブの「段落」にある「見出し1」を右クリックし、「書式のクリア」を選択します(図12)。
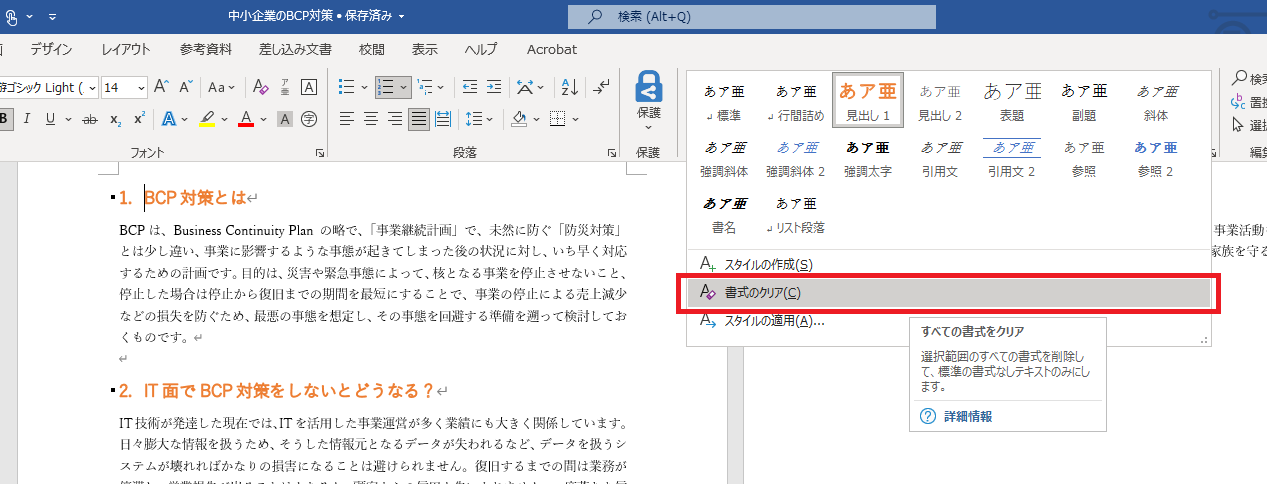
選択していた行の見出しが解除されました(図13)。
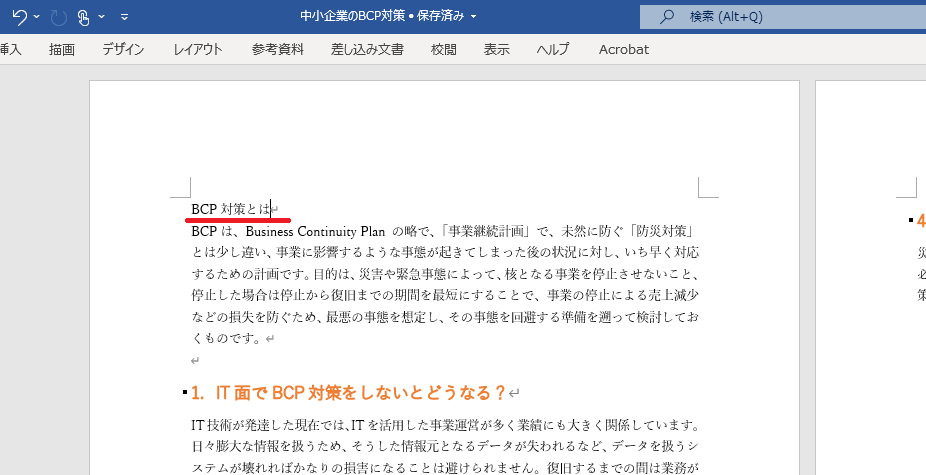
見出しの黒い点を消すには?
先に紹介した方法で見出しを設定して番号を振ると、「・1.」のように番号の前に黒い点がついたままになります。この黒い点を表示しないように見出しを設定します。
- 「ホーム」タブの「段落」にあるダイアログボックス表示ボタン(図14の赤枠)をクリック
- 表示された「段落」ダイアログボックスの「改ページと改行」タブを開く(図15)
- 「改ページ位置の自動修正」欄の「次の段落と分離しない」についてるチェックをはずして、「OK」ボタンを押下(図15)
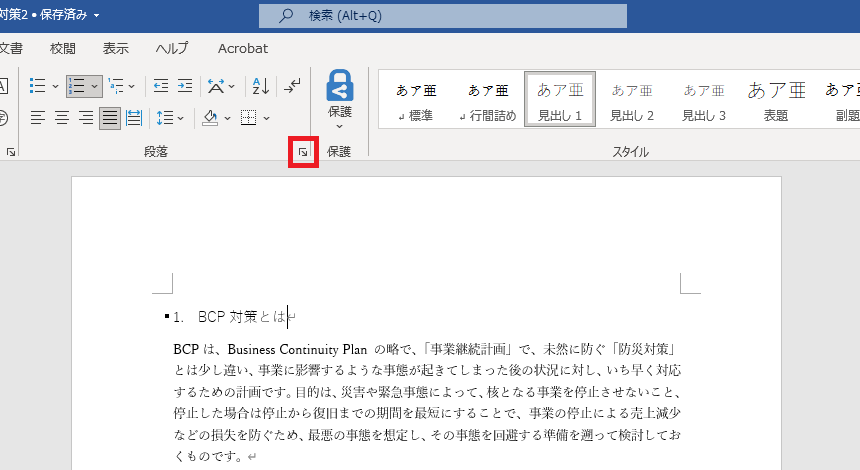
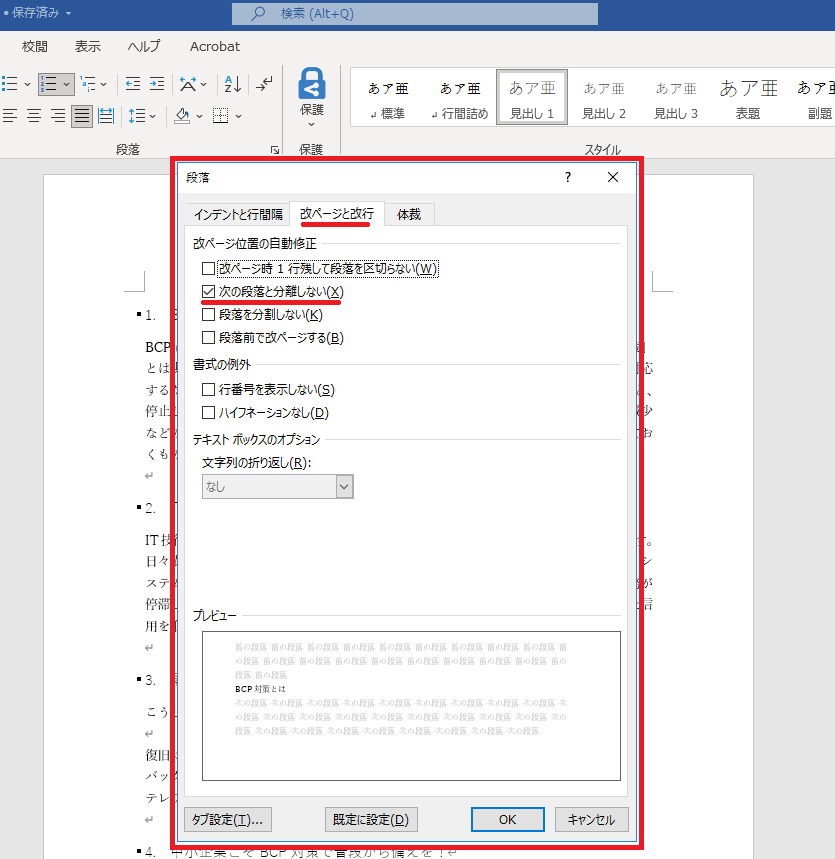
黒い点が表示されなくなりました(図16)。
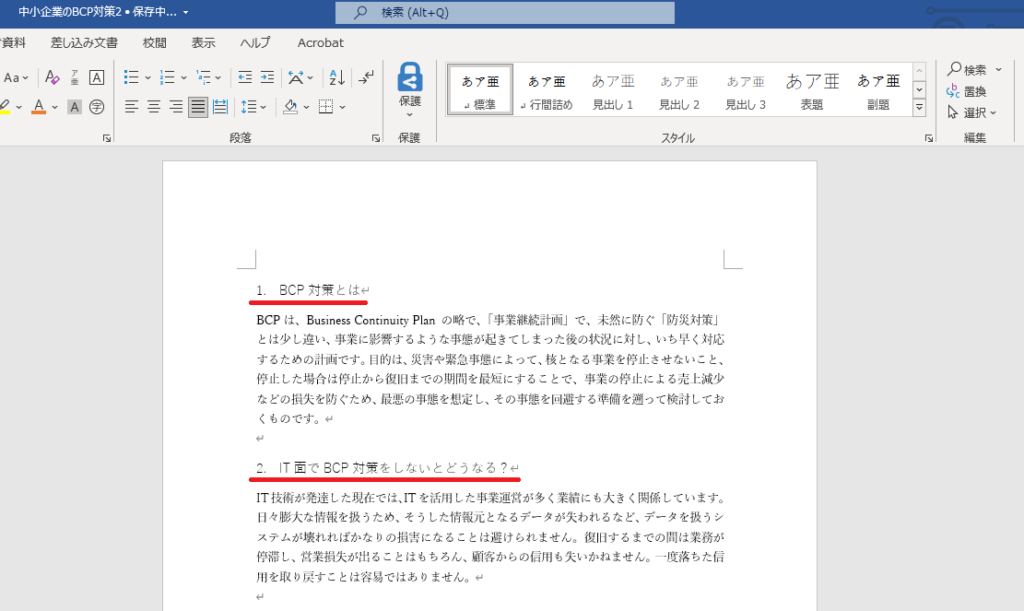
なお、「段落」ダイアログボックスの「改ページと改行」タブで、他にも図17の赤枠のいずれか1つでもチェックされていると、黒い点が表示されます。すべてチェックをはずして「OK」ボタンを押すと消すことができます。
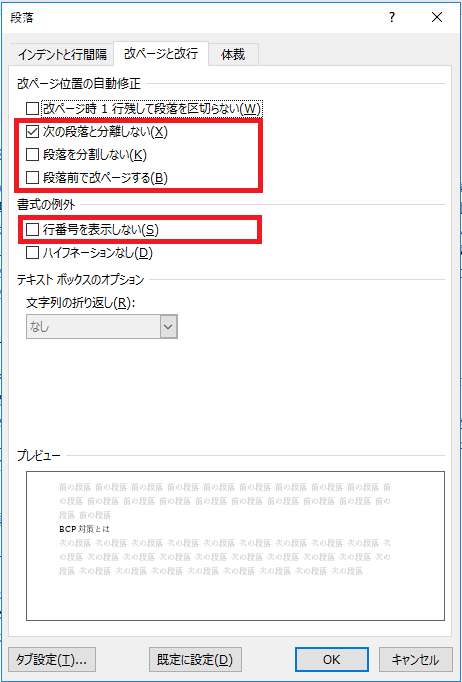
ちなみに、最後にご紹介した黒い点は表示のみで印刷はされません。表示されていることで見出しが設定されているかどうかがわかるので、そのまま気にせず作業してもよいかもしれません。どうしても気になる場合は、表示を消して作業してくださいね。