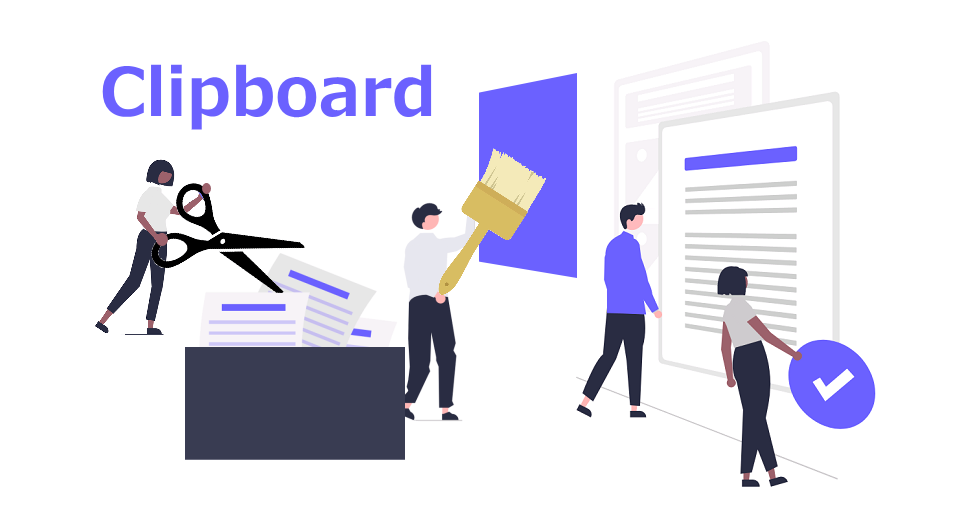クリップボードとは?
クリップボードとは、文字や画像といったデータを一時的に保存しておく場所を指します。
例えばインターネットで調べたことをメモとして控えておきたい場合、インターネットのページを見ながらメモ帳などに入力していくと非常に効率が悪いですが、控えておきたい文章をコピーするとクリップボードに一時的に保存されるので、それをメモ帳に貼り付けるだけで入力できます。また、画面のハードコピーをとるとクリップボードに保存されるため、それをWord文書などに簡単に貼り付けることができます。
このようにクリップボードを利用すると非常に便利ですが、特に設定を変更していない場合、クリップボードに保管されるデータは1回ごとにクリアされるため、複数のデータを扱いたい場合はコピー&貼り付けの操作を繰り返し行う必要があるので不便です。
クリップボードの履歴を利用すれば便利!
Windows10以降に標準搭載されているクリップボードには、履歴が保存できる機能があります。この機能を有効化すれば、複数のコピーデータが保持され、そこからどのデータを貼り付けるかを選択できるようになります。これなら、コピー元と貼り付け先の画面を何度も切り替えながら作業する必要がなくなります。
クリップボードの履歴を有効化する
1.画面左下のWindowsマークを右クリックし、表示されたメニューから「設定」を選択
2.「設定」画面から「システム」を選択
3.「システム」のメニューにある「クリップボード」をクリック
4.「クリップボード」の中にある「クリップボードの履歴」のボタンをオンの状態にする
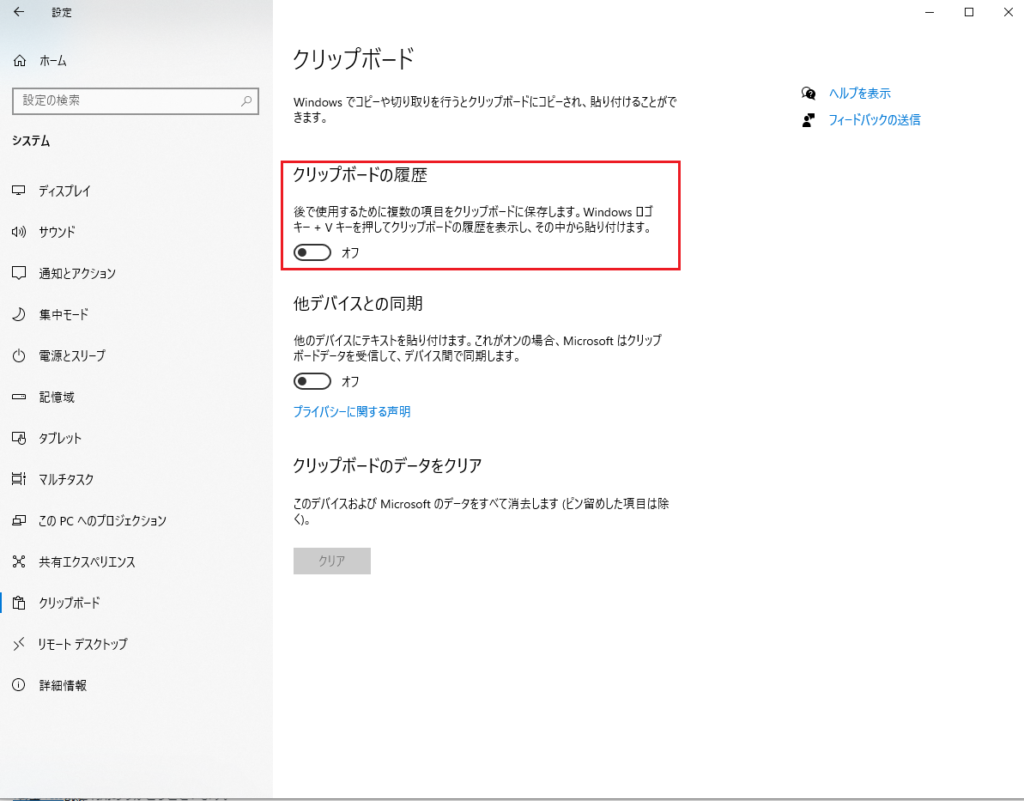
クリップボードを使うには?
「Windows」キー+「V」キーを押すと、クリップボードが起動します。
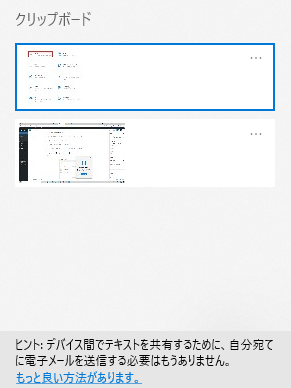
クリップボードに保存されたコピーデータは新しい順に並んで表示されるので、最新のものが一番上になります。貼り付ける時はここから選べばよいので、コピーと貼り付けの順に操作を繰り返す必要がなくなります。
※クリップボードの履歴を有効化していない状態で「Windows」キー+「V」キーを押すと、「履歴を表示できません」というウィンドウが表示され、そこで「有効にする」ボタンを押しても履歴の有効化ができます。
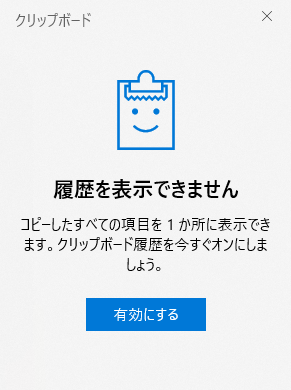
クリップボードのデータはピン留めをすれば消えない!
クリップボードに保存されたコピーデータは、通常シャットダウンや再起動すると消えてしまいますが、クリップボードの画面でピン留めしておくと消えません。よく利用する定型文などはピン留めしておくと便利です。
1.クリップボードのデータを選択し、右上にある「・・・」(3点リーダー)をクリック
2.表示されたメニューから「ピン留めする」を選択
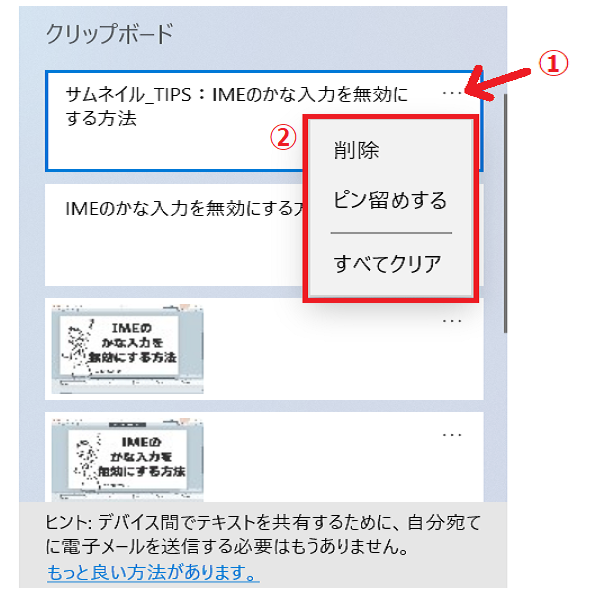
ちなみに、メニューの「削除」を選択すると、そのデータがクリップボードから消去され、「すべてクリア」を選択すると、クリップボードの全てのデータが消去されます。
クリップボードを他のデバイスと同期できる!
さらに、クリップボードは他のデバイスと同期することができます。
パソコンでコピーした画像などをスマホでも使いたい時は、メールなどで画像を送付したり、クラウドに保存して使いたいデバイスでダウンロードするなど手間がかかります。そんな時、このクリップボードを他のデバイスと同期する機能を有効化すれば、スマホとパソコン間でクリップボードにコピーした情報を共有することができます。
1.「クリップボードの履歴を有効化する」方法の1.~3.まで同じ操作
2.「クリップボード」の中にある「他のデバイスとの同期」のボタンをオンの状態にする
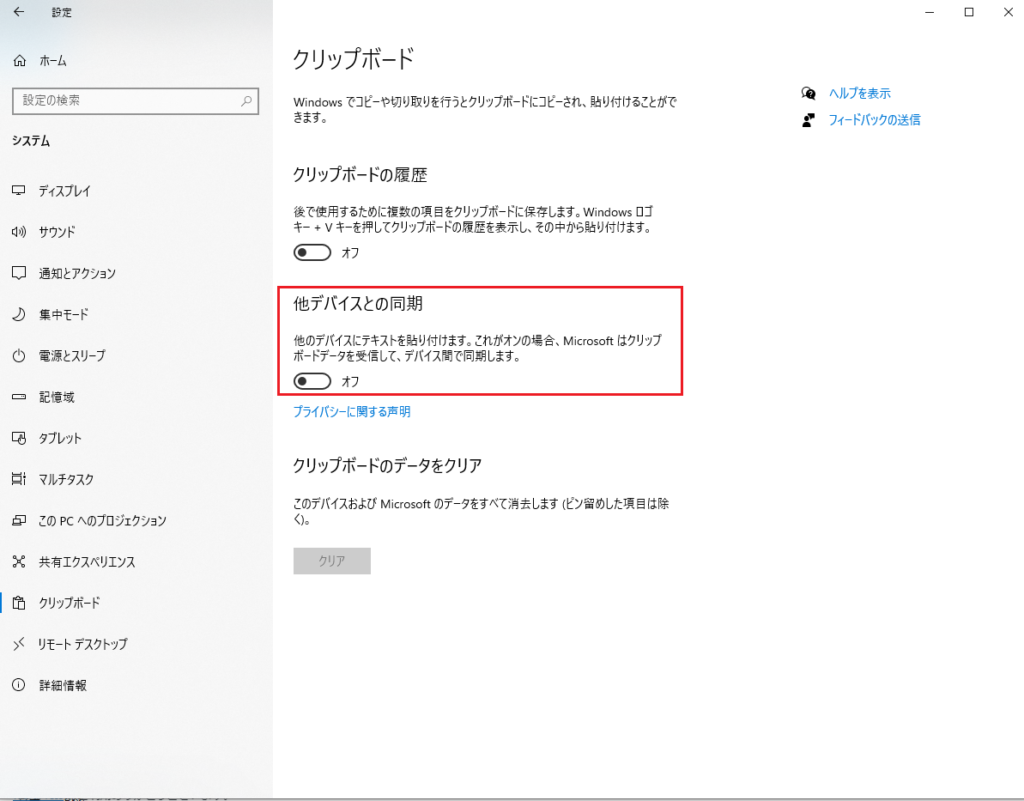
3.「自動同期」の設定が表示されるので、どちらかを選択します。
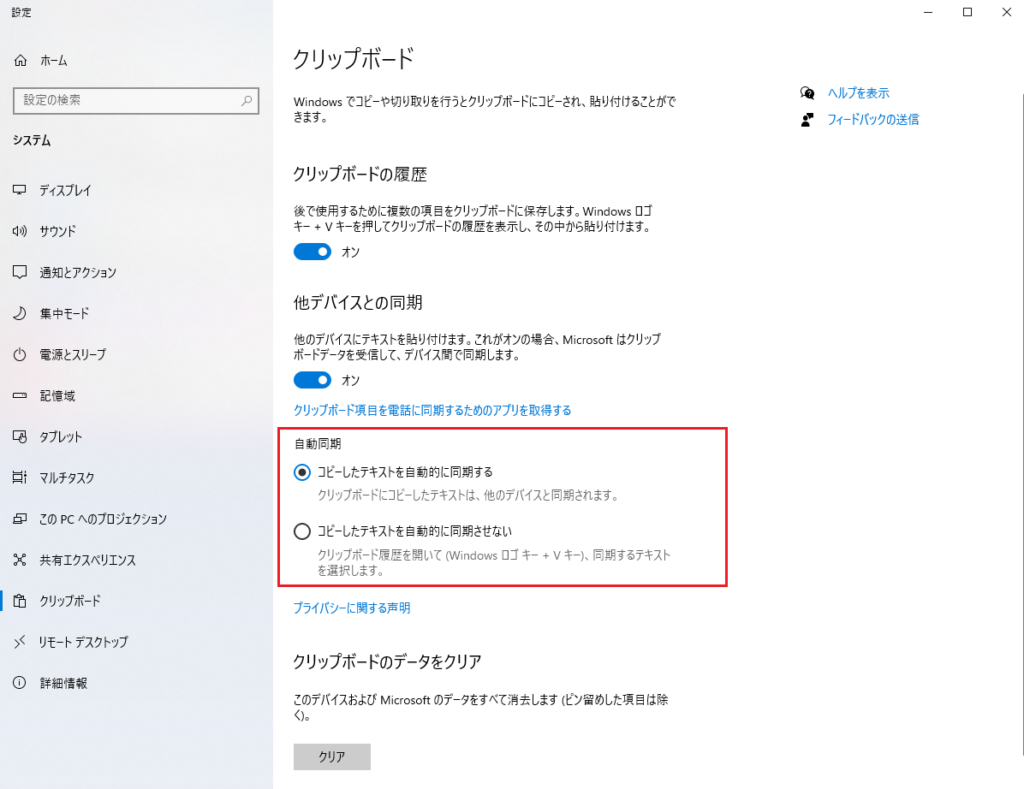
4.「自動同期」のすぐ上の「クリップボード項目を電話に同期するためのアプリを取得する」をクリックすると、「Android またはiPhoneをこのPCにリンクする」というポップアップが表示されるので画面に従って設定します。
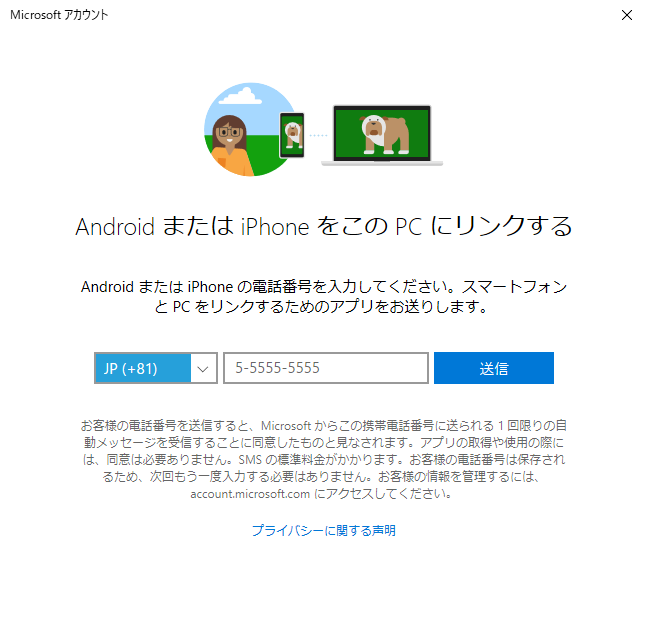
クリップボードの同期は、「Windows 10 May 2019 Update」で追加された機能で、クリップボードにコピーしたテキストデータを他のデバイスに同期させて、貼り付けることができます。 ただしテキストデータ以外のデータはクリップボードで他のデバイスとの同期はできません。つまり、画像データについてはコピーはできますが、同期はできません。