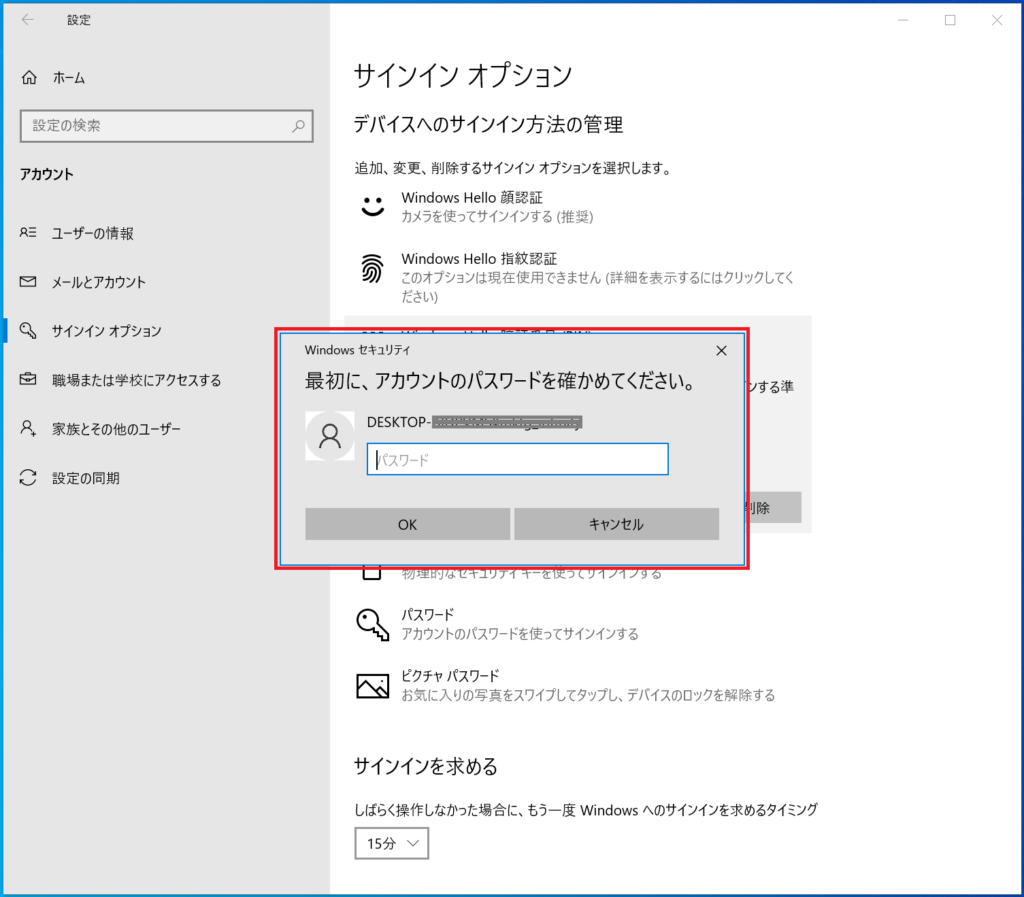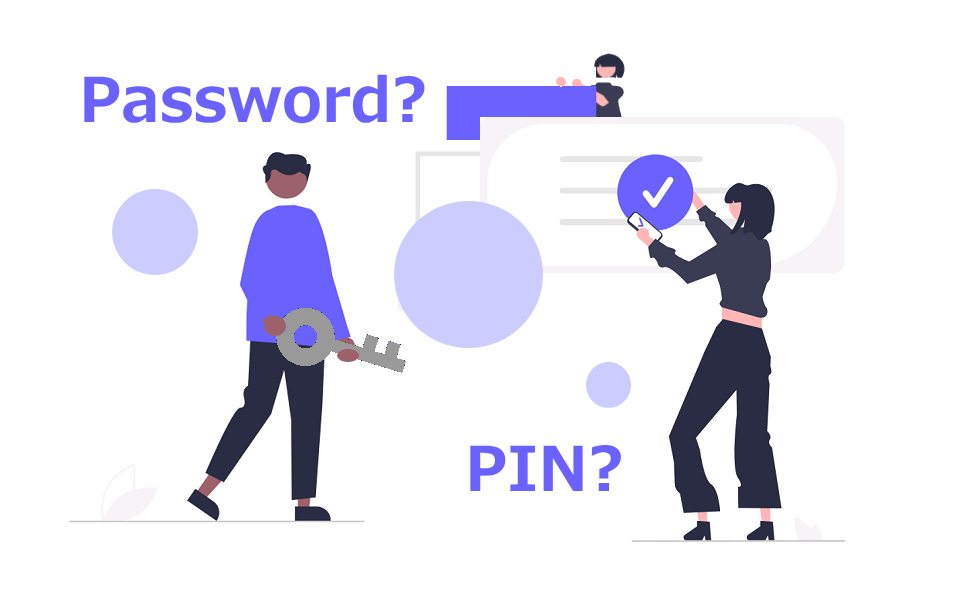PINコードとは?
PIN(ピン)は「Personal Identification Number」の略で日本語にすると「個人識別番号」です。
PINコードはTPMというハードウエアチップを利用して、特定のパソコンなどの端末を関連付けるローカルパスワードで、4~8文字の数字やアルファベットなどで設定します。PINコードは設定した端末上でのみ有効で、設定することでパソコンやスマートフォンなどを他人に勝手に使われることを防ぐことができます。キャッシュカードやクレジットカードを利用するときの暗証番号としても使われています。また、スマートフォンでは「パスコード」と表現される場合もあります。
PINコードを使う主なメリットは以下のとおりです。
- 入力が簡単で覚えやすい
パスワードを設定する際、安全性を上げるようと、より複雑な数字や文字を組み合せるのが常識になっています。しかし、そうした複雑なパスワードを毎回入力するのは手間がかかります。そこで、PINコードであれば最低4桁の数字だけの入力で手軽にサインインできます。また、覚えやすいため管理もラクです。 - 安全性を高められる
PINコードは設定したパソコンやスマートフォン、キャッシュカードなどが必ず手元にある状態で使う必要があります。万が一、誰かにPINコードを知られてしまっても、設定したパソコンやカードがないと不正利用することはできません。
パスワードとPINコードの違いは?
認証する手段として「あなたが知っていること」つまり「知識」を使って認証する方法を「知識認証」と言い、その代表的なものがパスワードです。PINコードも「単純な数字や文字でできたパスワード」と考えることができそうですが、実は明確な違いがあります。
まず大きな違いは保存される場所。一般的なパスワードはサービス提供元のサーバーに保存されますが、PINコードは設定したパソコンやスマートフォンの中に保存されます。
パスワードで認証を行う時、パスワードはそのまま、もしくは暗号化された状態でネットワークを通じてサーバー側に届き、サーバー内で保存されているパスワード情報と合致しているかを判定します。一方、PINコードで認証を行う場合、入力した端末内に保存されているPINコード情報と照合します。したがってPINコードはネットワークには流れません。
そうした違いから、パスワードは設定したパソコンやスマートフォン以外の端末からでもサインインして使うことができますが、PINコードは設定したパソコンやスマートフォンにサインインするときのみ有効となり、他の端末では使えないのが特徴です。
また、ATMでキャッシュカードやクレジットカードを使う場合は、カードに内蔵されたICチップの中にあるPINコード情報との照合をATM端末内で行います。この照合の結果、合致していれば、端末もしくはICカード内の認証情報が取り出され、ネットワークを通じて伝達されてサーバー上で再度認証が行われます。このように認証情報だけが伝達される仕組みなので、PINコードそのものはネットワークに流出しないのです。
この認証情報の取り出しには、PINコードの「知識」と、PINコードの情報が格納されている端末もしくはICカードを「所有」していることが条件となります。つまり「知識」と「所有」で二要素認証をしていることになり、たとえ4桁の数字であってもセキュリティが高くなるのです。
しかし、ネットワーク上に流れるパスワードにも数字だけのものがあり、それをPINコードや暗証番号と呼んでいるケースもあるようです。別の認証要素と組み合わせて運用している場合や、専用端末を閉域の通信網で運用している環境であればまだよいのですが、そうした数字だけのパスワードなどがインターネット上に流れることは安全とは言えません。したがって「パスワード」と「PINコード(もしくは暗証番号)」はしっかり区別して利用することが重要です。
MicrosoftアカウントもPINコードと組み合わせて使うことでより安全に
Microsoftアカウントのパスワードはどの端末からでもサインインできてとても便利に使えますが、その反面、入力されたパスワードを盗み取るマルウェアなどによりパスワードが流出してしまうと、他のパソコンから勝手にサインインされて個人情報が盗まれる危険性があります。その点、PINコードの場合は、設定したパソコンでしか使えないため、万が一、PINコードをマルウェアなどで盗まれても他のパソコンから勝手にサインインされることはありません。そのため、Windows10、11のパソコンでMicrosoftアカウントを使っている場合、Microsoftアカウントのパスワードとは別にPINコードを設定していることで、マルウェアや不正アクセスに対して効果があり、パスワードのみを使うよりも安全性が高まります。
Windows10でPINコードを設定する方法
PINコードの設定方法
1.デスクトップ左下のスタートボタンから歯車マークをクリック
2.Windows の設定で「アカウント」をクリック
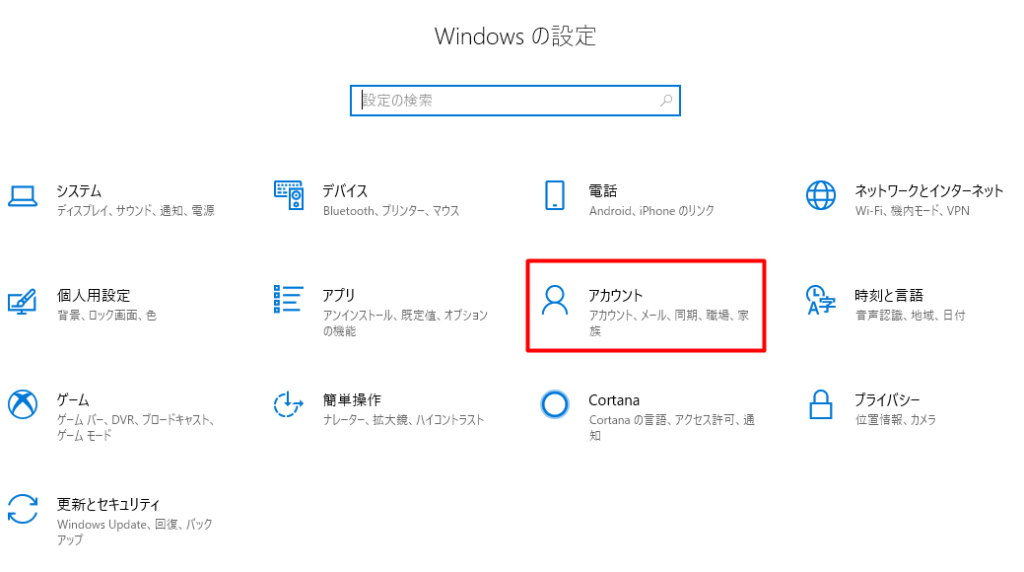
3.左メニューの「サインインオプション」をクリック
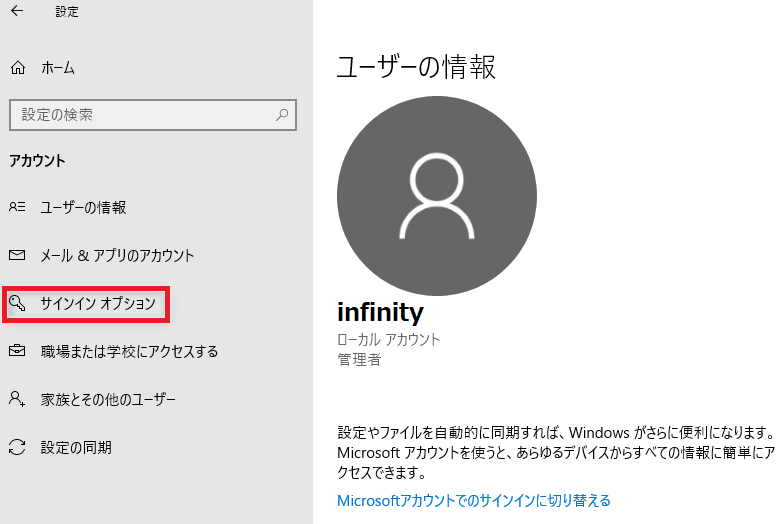
3.「サインインオプション」の「Windows Hello 暗証番号(PIN)」をクリック
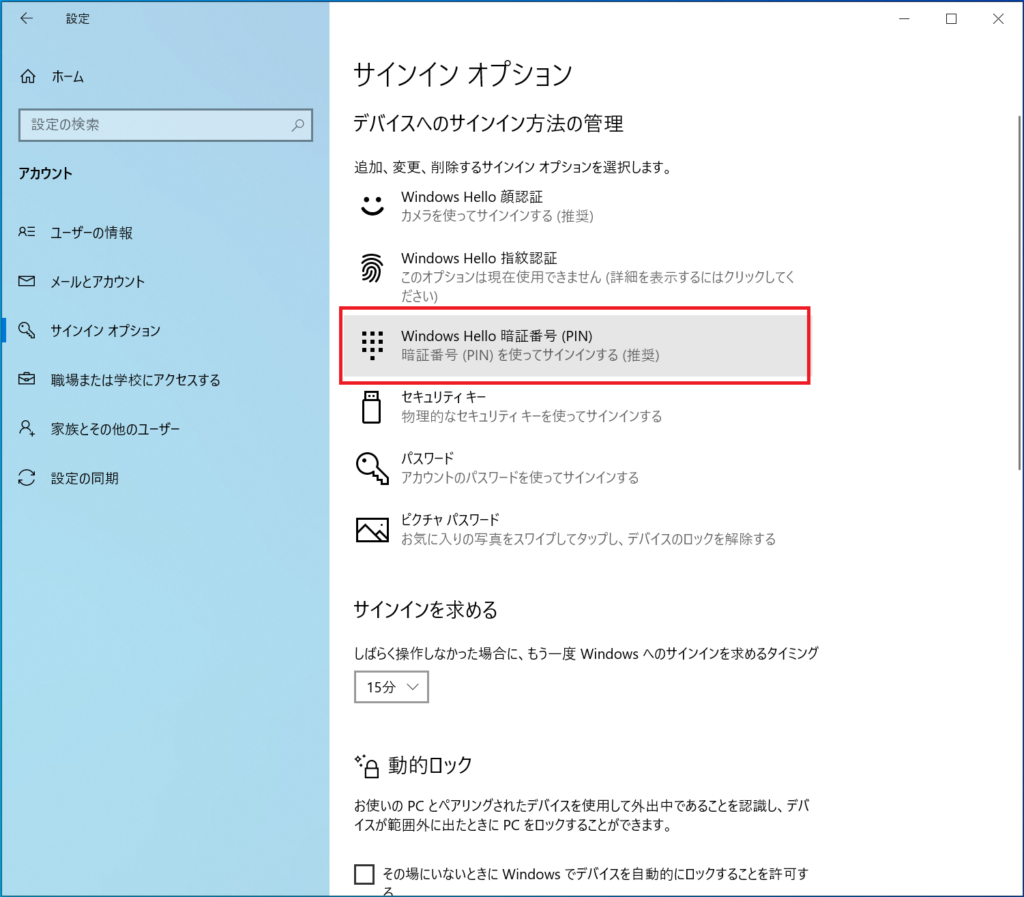
4.「PIN」にある「追加」ボタンを押下
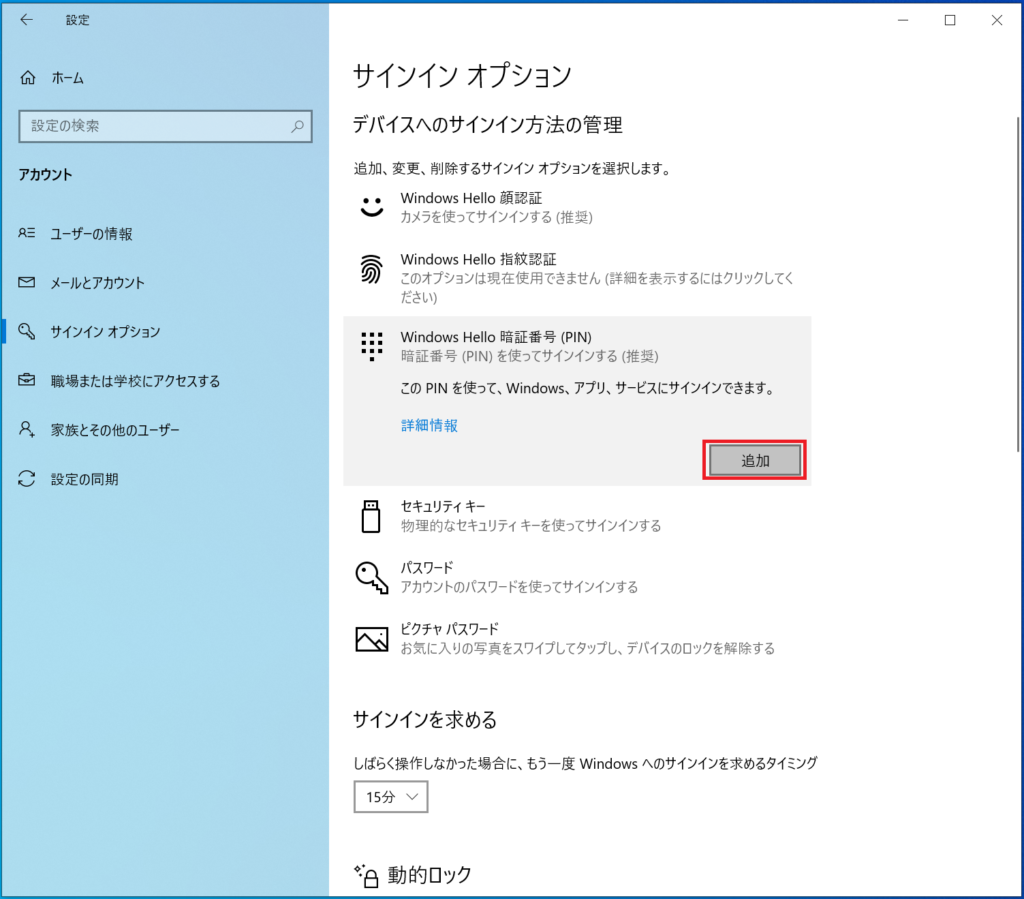
5.4桁以上のPINコードを入力し「OK」ボタンを押下
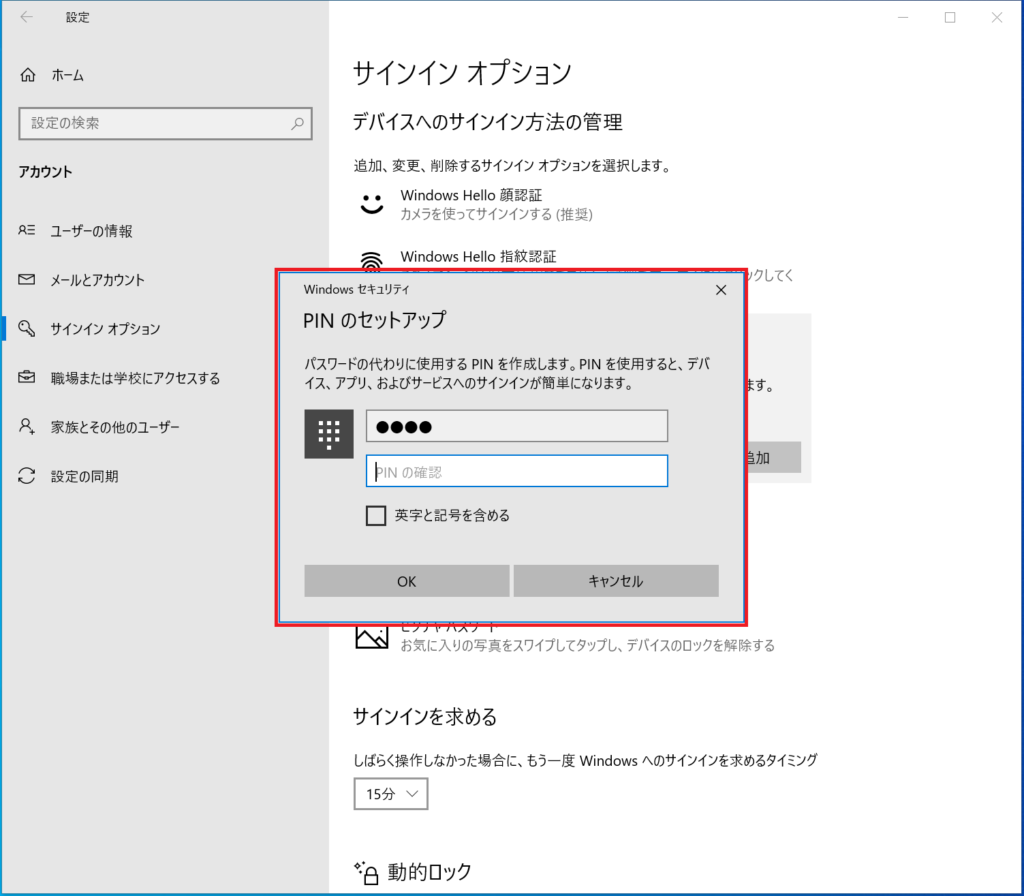
6.次回サインイン時から設定したPINコードでサインイン
PINコードの変更方法
「PIN」の設定画面で「変更」ボタンを押下して変更
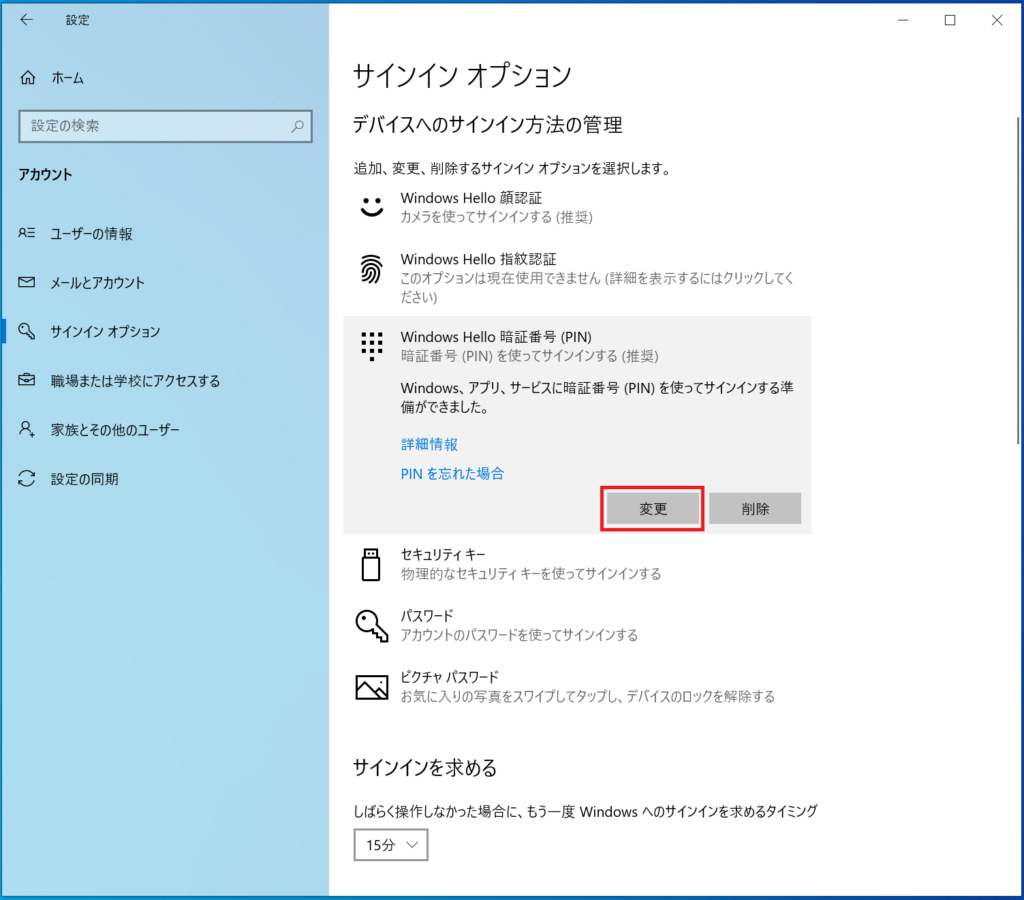
PINコードの削除方法
1.「PIN」の設定画面で「削除」ボタンを押下
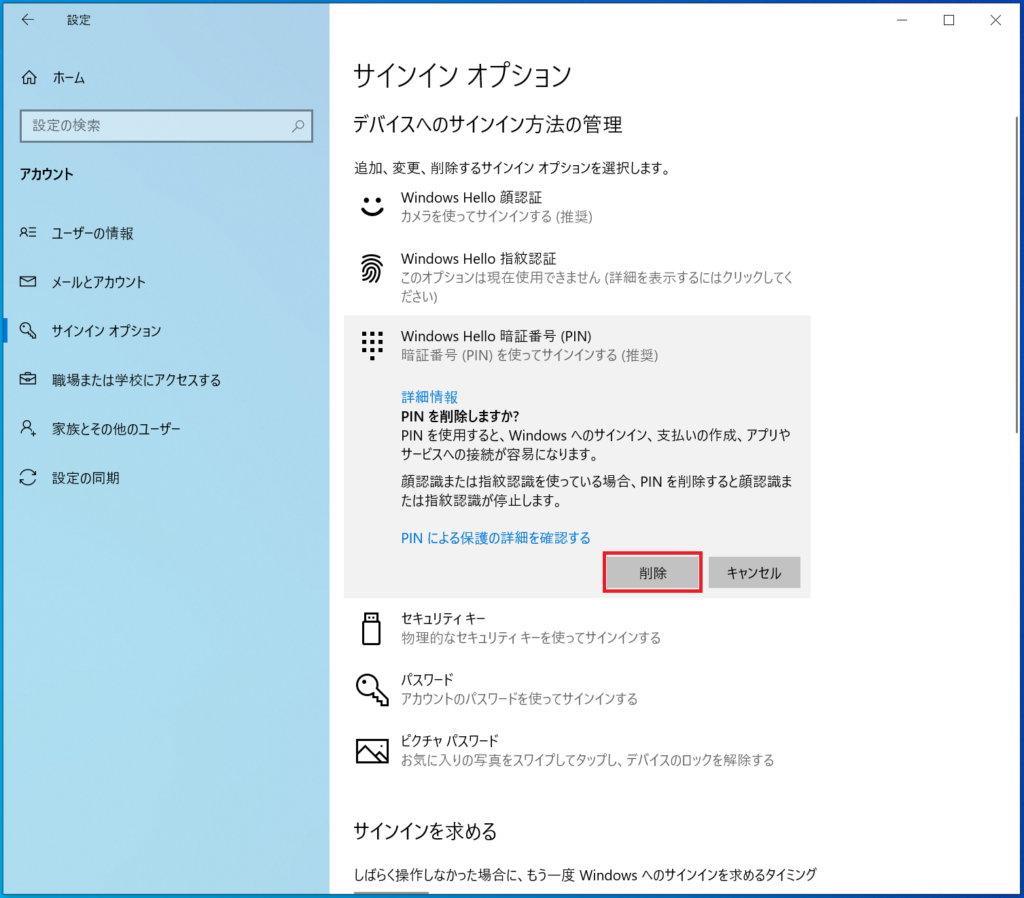
2.Microsoftアカウントのパスワードを認証し「OK」ボタンを押下