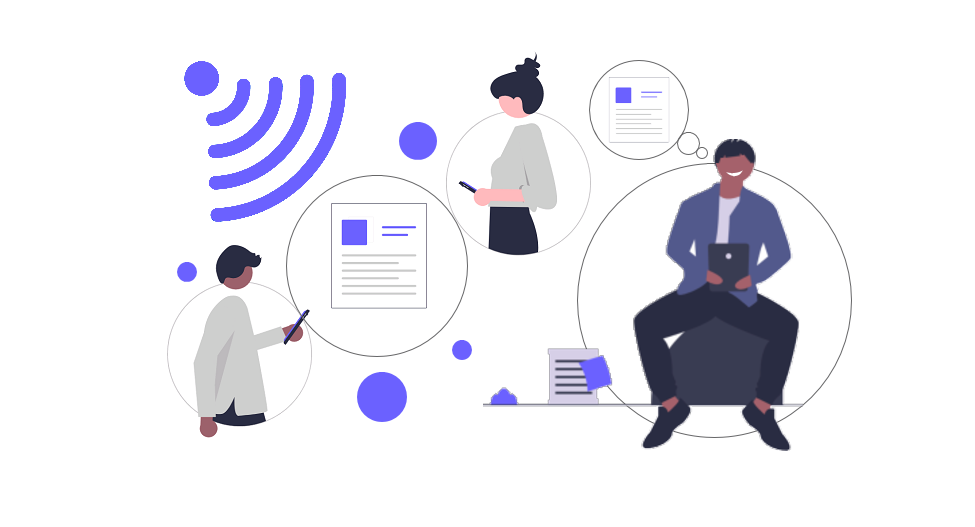ファイル共有機能とは?
ファイル共有とは、1つのファイルに対して複数のユーザーが共有して利用することです。本来ファイルとはそれを使用しているユーザーだけが利用するものでした。近年ネットワークの普及が進むと、1つのファイルを複数の人で利用した方が共同作業を進めやすくなるなど、大きなメリットがでてきました。
現在では 、主要な OS(基本ソフト)にはファイル共有機能が標準装備されていて、簡単な操作でファイル共有を実現することができます。OS によるファイル共有は概ね LAN 内だけでの共有を想定していますが、Dropbox などオンラインストレージの登場によってインターネット経由でのファイル共有も広く利用されるようになってきました。
ファイル共有のメリット
サーバー上に保存したファイルを共有することで権限を与えられたユーザーが閲覧や編集を行えば、遠隔地の人同士でも簡単に共同作業を進めることができます。
相手にファイルを届けたい場合、メールに添付するのが最も手軽な方法ですが、メールサーバーの制約によって一定以上の大きさのファイルは送れないことがあります。そんな時、サーバー上に送りたいファイルを保存して共有して、そのファイルに対するリンクをメールなどで送るという方法をとれば、実質上無制限で相手に届けることができます。リンクを送る方法はメール以外に LINE などでも使えます。
スマホは高性能化が進み今やパソコンと同等の性能を持ち、重要なファイルが大量に保存されています。その一方でスマホの故障や誤操作によるファイル喪失、紛失や盗難などのリスクがあります。そこでファイル共有機能を利用してスマホのデータをパソコンの共有フォルダなどにバックアップしておけば、万が一の事態になっても大切なデータは守られます。また、機種変や買い換え時のデータ移行にも役立ちます。
セキュリティ上のリスク
このようにネットワークを介してファイルを共有することは非常に便利です。その反面、情報漏洩や不正アクセスなどのセキュリティ上のリスクが心配されます。
ネットワークの共有設定が有効になっていると、ネットワーク上で他のパソコンとファイルやデバイスを自動で共有できるようになります。そのため、不特定多数の人が利用できる公共のネットワークに接続する際に、パソコンのファイルが読み取られたり、ウイルスなどの不正なファイルを送り込まれたりすることがあります。
そのため、ファイル共有ができる機能の利用は、家庭内や職場のLANに接続したときに限定するようにして、公共の場で無線LANに接続する時にはネットワークの共有設定を解除するなどの対策が必要です。
ネットワーク共有を無効にするには?
ネットワーク共有の設定方法を Windows10 の例で説明します。
ネットワーク共有の設定方法(Windows10)
1.タスクバー の [ WiFiマーク ] アイコンを右クリックし、
表示された [ ネットワークとインターネットの設定を開く ] をクリックします。
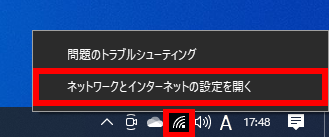
(参考)無線LANで接続されている時は [ WiFiマーク ] になっていますが、
有線接続されている時は、[ イーサネットマーク ] が表示されます。
この場合も [ イーサネットマーク ]を右クリックすれば同様の手順で設定できます。
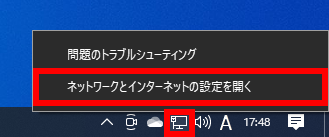
2.表示された「 ネットワークとインターネット 」 画面で、
「ネットワークの状態」の欄の [ プロパティ ] をクリックします。
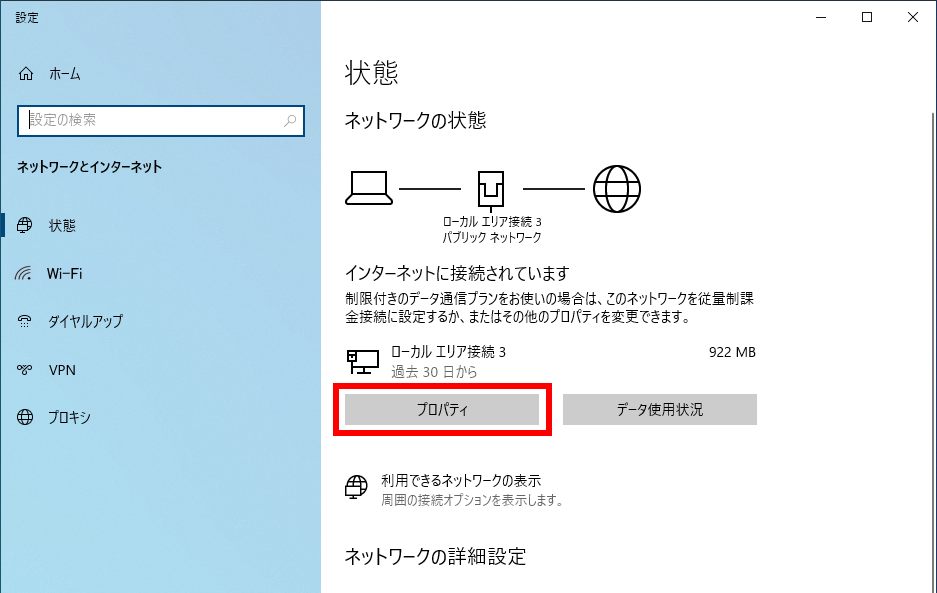
3.表示された「 ネットワーク プロファイル 」 画面で、
[ パブリック ] のラジオボタンを選択します。
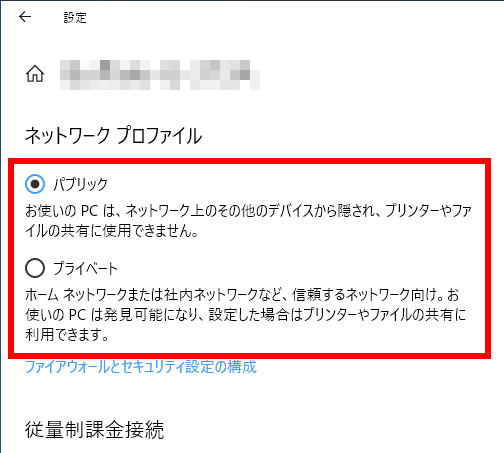
[ パブリック ] を選択すると、ファイル共有は無効の状態になります。外出先など公共の場所にあるネットワークを使用する場合に設定します。
自宅やオフィスなど特定のネットワークを使用する場合には [ プライベート ] を設定して接続すれば、ファイル共有が有効になります。
ネットワーク共有の設定を確認する方法
ネットワーク共有の「有効/無効」を確認する方法は、以下の操作を行って下さい。
1.設定方法の手順1.を行って「 ネットワークとインターネット 」 画面を表示します。
2.「ネットワーク詳細設定 」の欄から [ ネットワークと共有センター ] をクリックします。
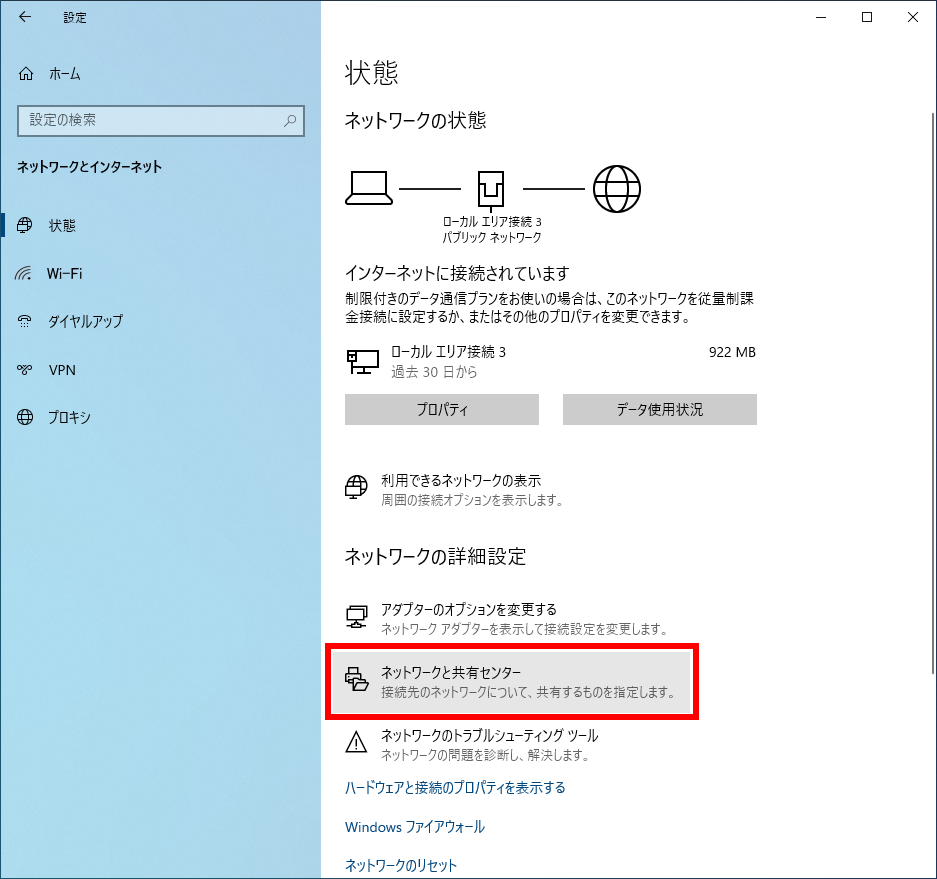
3.表示された「ネットワークと共有センター」の画面で
「アクティブなネットワークの表示」を確認します。
ネットワーク共有が「有効」の場合、「プライベートネットワーク」と表示されています。
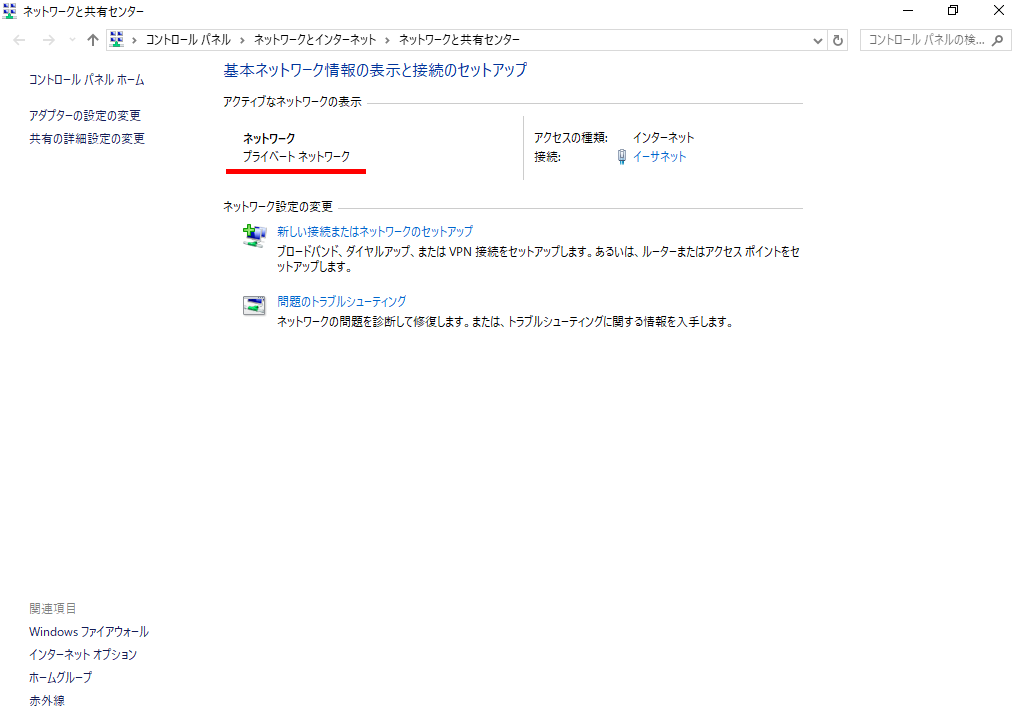
「無効」の場合、「パブリックネットワーク」と表示されています。
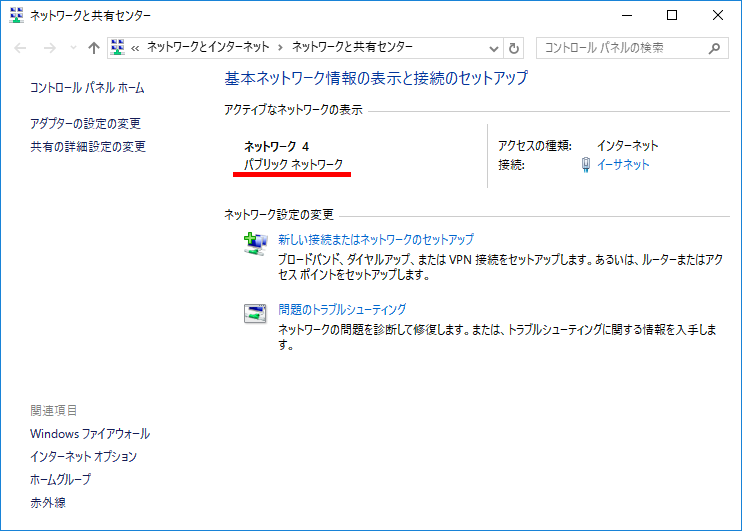
スマートフォンやタブレットの場合
なお、スマートフォンは、OSによるファイル共有機能を有していませんが、アプリケーションによるファイル共有が可能です。公共の場での無線LAN接続時には、ファイル共有アプリケーションを終了するようにしましょう。