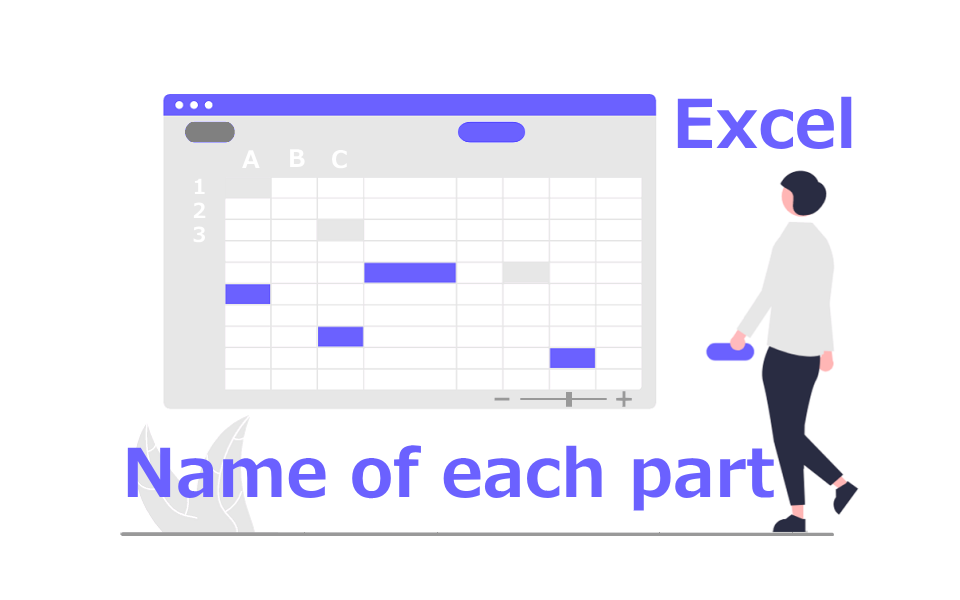今回は、Windows10の環境で「Excel2016」を使って、基本的なパーツに絞って名称と簡単な使い方などをご紹介します。パーツに番号を振って説明していますが、関連するパーツが多少前後するところもあります。ご了承下さい。
Excel画面のイメージ図
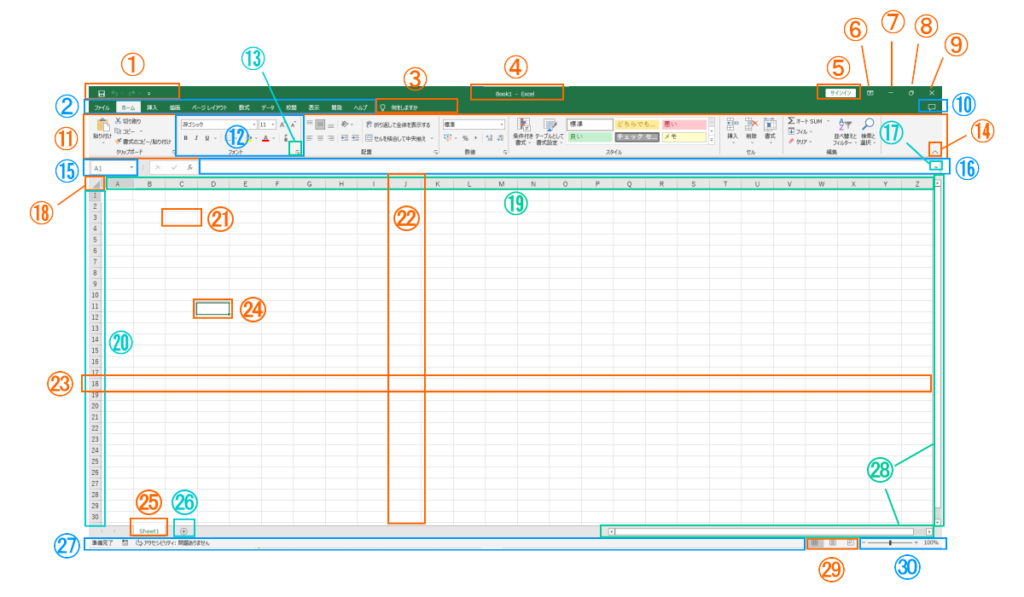
Excelの基本パーツの名称
1.クイックアクセスツールバー
よく使う機能を表示して使います。デフォルトでは「上書き保存」「元に戻す」「やり直し」の機能が設定されていますが、自分の好みに合わせてカスタマイズできます。例えば、印刷する機会が多ければ「ページレイアウト」や「印刷プレビュー」を表示しておくことで、1クリックでレイアウトを編集したり確認することができるので、とても便利です。
2.タブ
タブには「ファイル」「ホーム」「挿入」「ページレイアウト」「数式」「データ」「閲覧」「表示」「ヘルプ」があります。
「ファイル」タブをクリックすると、ファイル全体を管理する「バックステージビュー」へ移動し、ファイルの保存、印刷設定などファイル全体に関する操作や設定をすることができます。
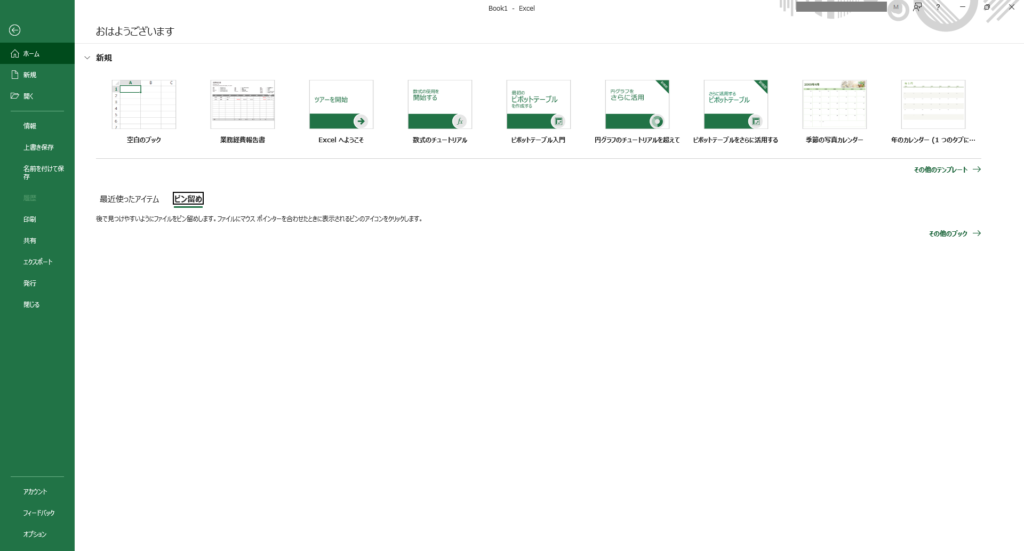
「ファイル」以外のタブをクリックすると、タブごとにリボン(後述11.)に表示される項目が切り変わります。
3.操作アシスト
クリックして操作したいことに関するキーワードを入力すると、機能の候補が一覧で表示されるので、選択して操作を実施します。
4.タイトルバー
現在開いているExcelファイルの名前が表示されます。
(補足)ファイル名の後に拡張子「.xlsx」を表示させるには、エクスプローラーの「表示」タブで「ファイル名拡張子」にチェックを入れて、Excelを開きます。

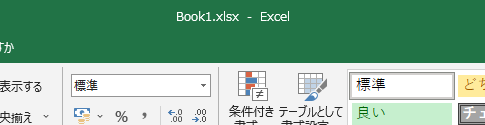
5.アカウント
現在ログインしているMicrosoftアカウントのユーザー名が表示されます。
6.リボンの表示オプション
リボンの表示方法を設定することができるボタンです。以下の設定が選択できます。
- リボンを自動的に非表示にする
- タブのみの表示にする
- タブとコマンドを常に表示する
7.最小化ボタン
Excelの画面を一時的に隠すことができます。再表示するには、タスクバー(デフォルトの状態ではパソコン画面の下部にある)にあるExcelのアイコンをクリックします。
8.最大化ボタン/元に戻す(縮小)ボタン
Excelの画面をフルで表示したり、最小化する前に表示していたサイズに戻します。
9.閉じるボタン
現在、起動しているExcelファイルを閉じます。開いて編集した場合は、変更内容を保存するかどうかを確認するダイアログが表示されますので、保存して閉じたい場合は「保存する」ボタンを、保存しないで閉じる場合は「保存しない」ボタンを押します。
10.共有設定ボタン
Excelファイルの共有設定をします。共有設定をすると複数人で同じファイルを編集することができます。
(補足)Excelでは「ブック」という言葉が使われますが、「ブック」は複数のシートを一つにまとめたもので、ファイルと同じ意味です。
11.リボン
タブ(前述2.)の下に帯状に表示されているメニューです。タブを切り替えると、リボンに表示される項目も切り替わります。
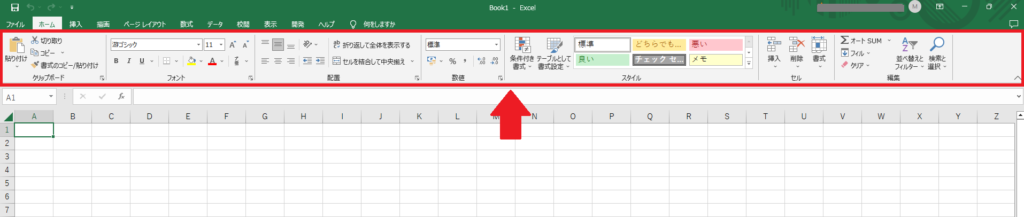
リボン表示の例




12.グループ
関連する機能ボタンのまとまりを「グループ」と呼びます。
例えば「フォント」グループは、フォントの種類やサイズ、カラーなど、フォントの設定に関するボタンがまとまっています。通常は「フォント」の他に「クリップボード」「配置」「数値」「スタイル」などのグループが表示されています。
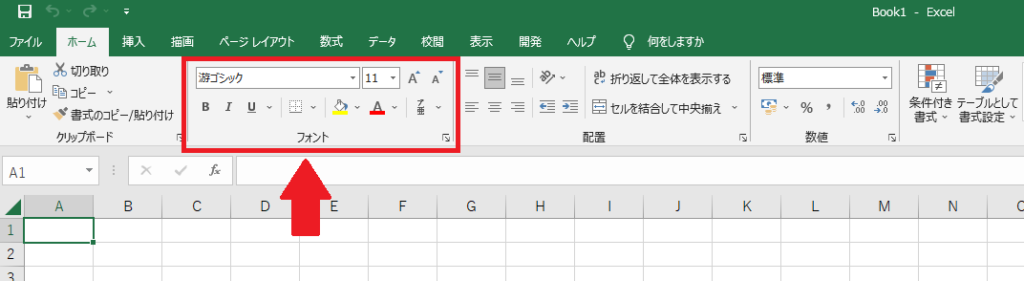
13.ダイアログボックス表示ボタン
グループ(前述12.)の詳細設定を行う画面(ダイアログボックス)を表示します。
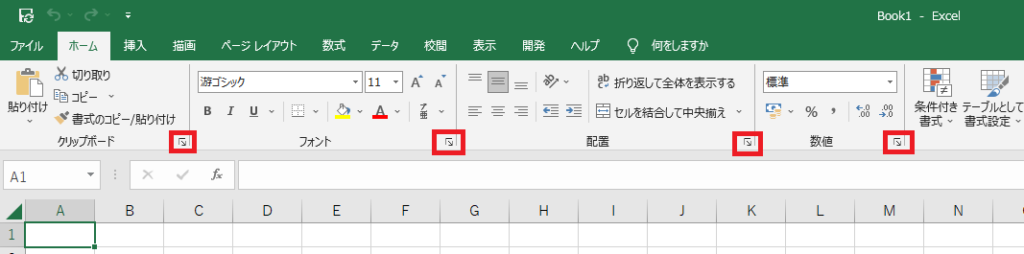
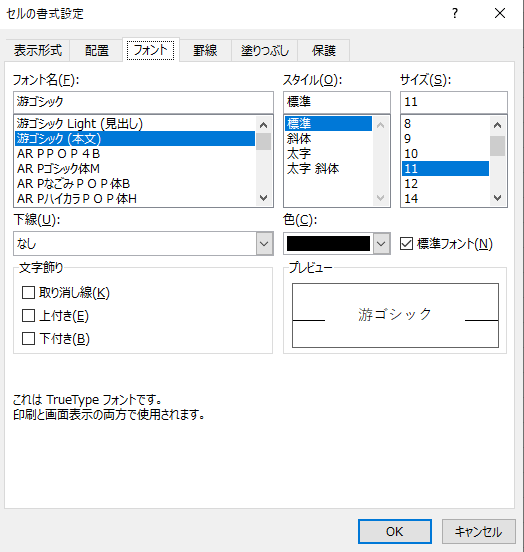
14.リボン折りたたみボタン
作業領域を広げたいときなどにリボン(前述11.)を折りたたむことができます。

リボンが折りたたまれた状態でタブをクリックすると、リボンが一時的に表示されます。タブをダブルクリックすると元の表示に戻ります。
15.名前ボックス
現在選択されているセル(アクティブセル)の位置が表示されます。
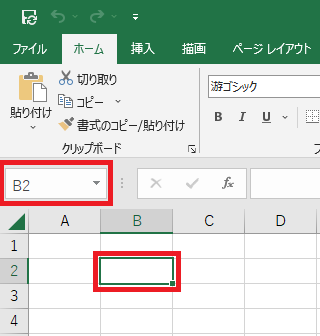
(補足)複数のセルを選択した状態で名前ボックスに名前を入力して改行キーを押すと、名前を付けることができます。名前ボックスのプルダウンリストで付けた名前を選択すると、該当するセルの位置がアクティブの状態になります。
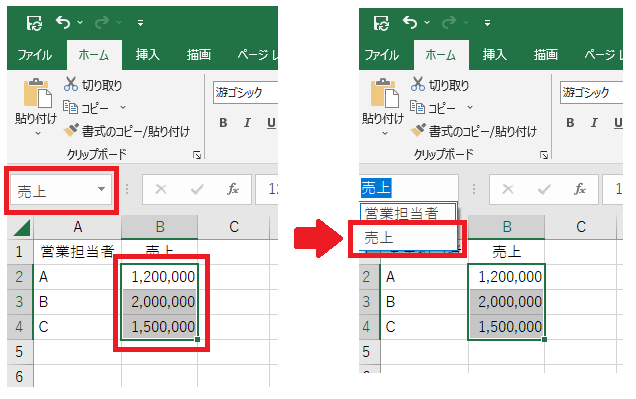
16.数式バー
現在選択されているセル(アクティブセル)の値や数式が表示されます。関数式などを直接入力することもできます。
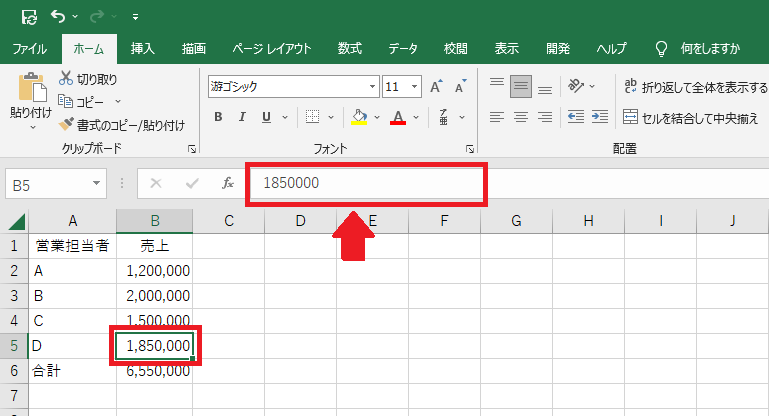
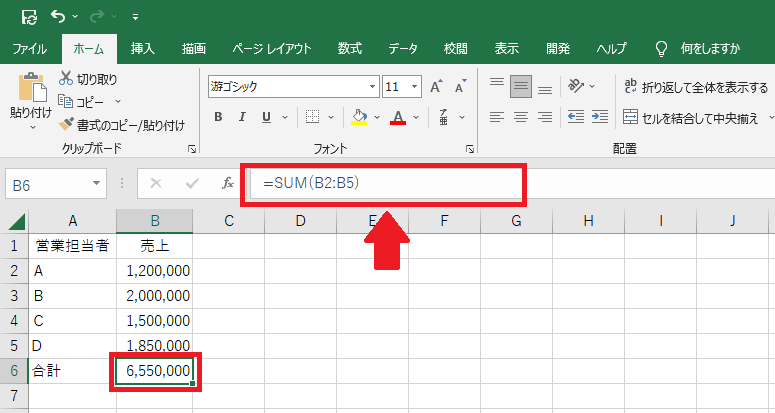
17.数式バー拡張ボタン
このボタンをクリックすると数式バー(前述16.)の領域が広がり、再度クリックすると元に戻ります。
18.全セル選択ボタン
クリックするとワークシート上のすべてのセルを選択できます。ワークシート全体のフォントを一括で変更するなどに使える便利なボタンです。
19.列番号
列(後述22.)を表す番号です。アルファベットで附番され、左からA列、B列、C列・・・最終が、XFD列(16,384)まであります。
20.行番号
行(後述23.)を示す番号です。上から順に1から附番され、1,048,576 行まであります。
21.セル
ワークシートのマス目1つ1つのことです。
22.列
Excelでは、縦方向のセルの並びのことを「列」といいます。
23.行
Excelでは、横方向のセルの並びを「行」といいます。
24.アクティブセル
現在選択されているセルです。セルの枠が緑色の太線で表示されます。
25.シート見出し

Excelファイルの列と行のセルで構成された表をシートと呼びます。
1つのファイル(ブック)には複数のシートを作成することができ、最大で255まで増やすことができます。シートの下部にあるインデックス状になった部分に表示された名称が「シート見出し」です。シートが複数ある場合は、クリックしたシートがアクティブな状態になり、編集できるようになります。
シート見出しの部分を右クリックをすると、名前の変更(全角半角とも31文字まで)やシートの挿入、コピー、並び替えなどもできます。さらに、シート見出しの色を設定して見やすくすることもできます。
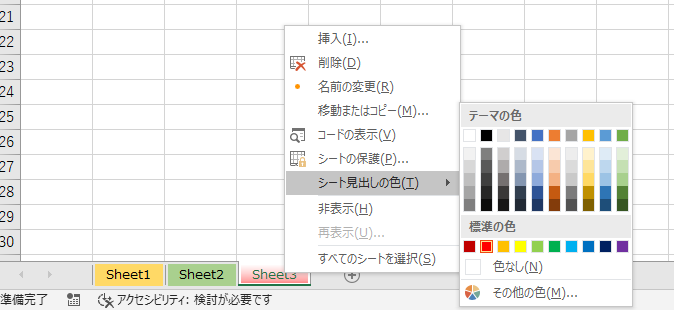
(補足)Excel2010までは、ファイルを新規作成すると3シートがあらかじめ作成されていましたが、Excel2013からは1シートになっています。ファイルの新規作成時に作成されるシートの枚数は変更できます。
新規作成時のシート枚数の変更方法
- 「ファイル」タブをクリック
- 表示されたバックステージビューの左下にある「オプション」をクリック
- 「Excelのオプション」画面の左メニュー「全般」の「新しいブックの作成時」にある
「ブックシートの数」を指定
26.新しいシート追加ボタン
シート見出し(前述25.)の右横にある「+」ボタンをクリックするとシートが追加されます。
27.ステータスバー
選択した複数のセルの値の、平均値、データの個数、合計が表示されます。
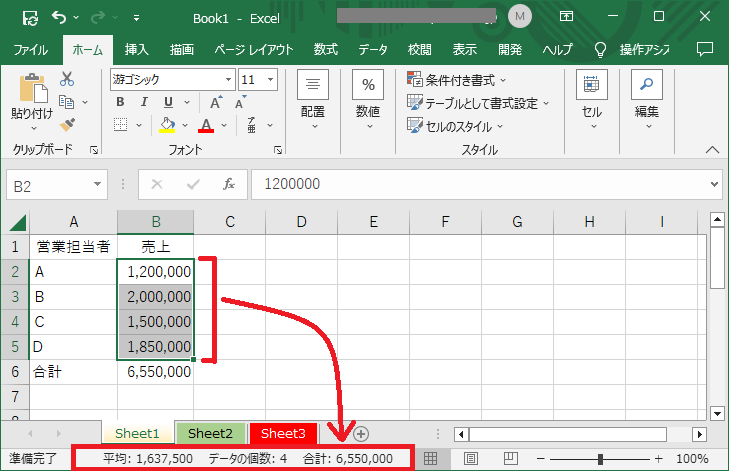
ステータスバーを右クリックすると、表示項目を変更することができます。ステータスバーに表示できる項目は「平均」「データの個数」「数値の個数」「最小値」「最大値」「合計」があり、チェックをいれると表示されます。
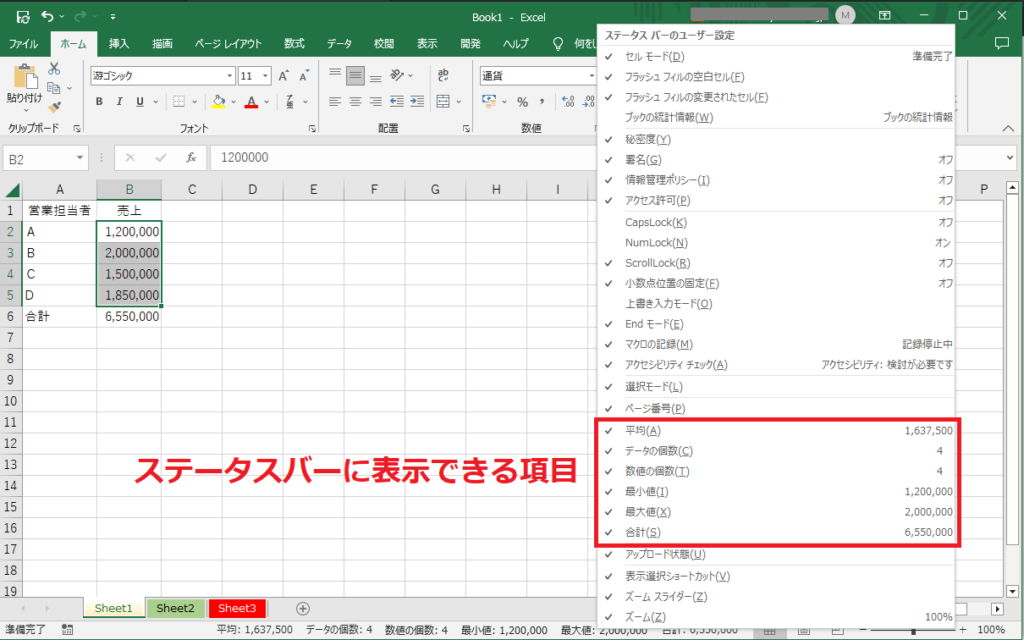
28.スクロールバー
垂直方向、水平方向それぞれのスクロールバーで、シートの作業領域を移動できます。
29.表示モード
画面の表示モードを「標準」「ページレイアウト」「改ページプレビュー」から選択します。
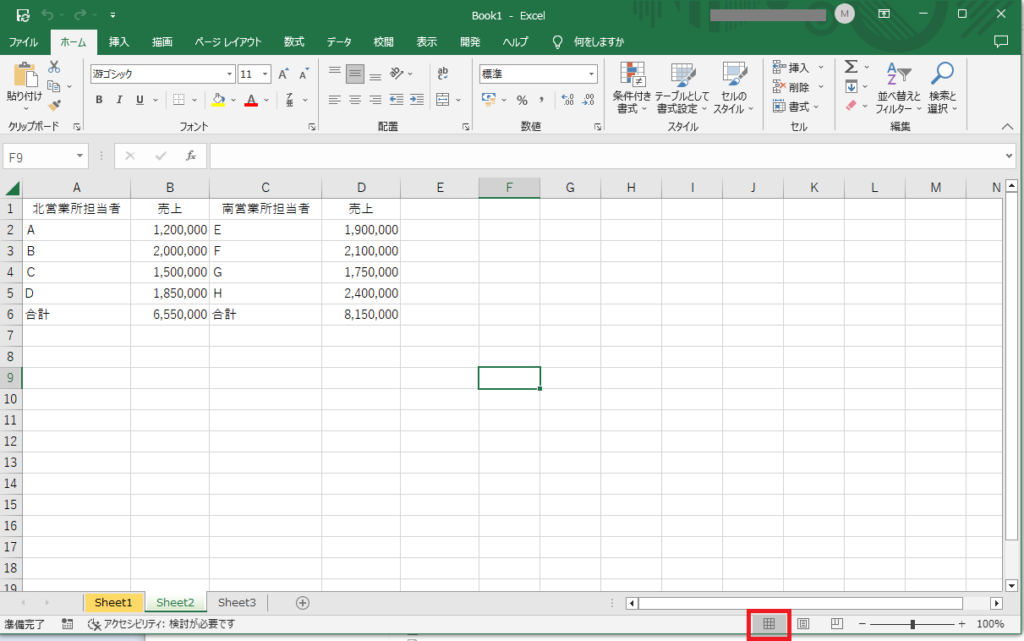
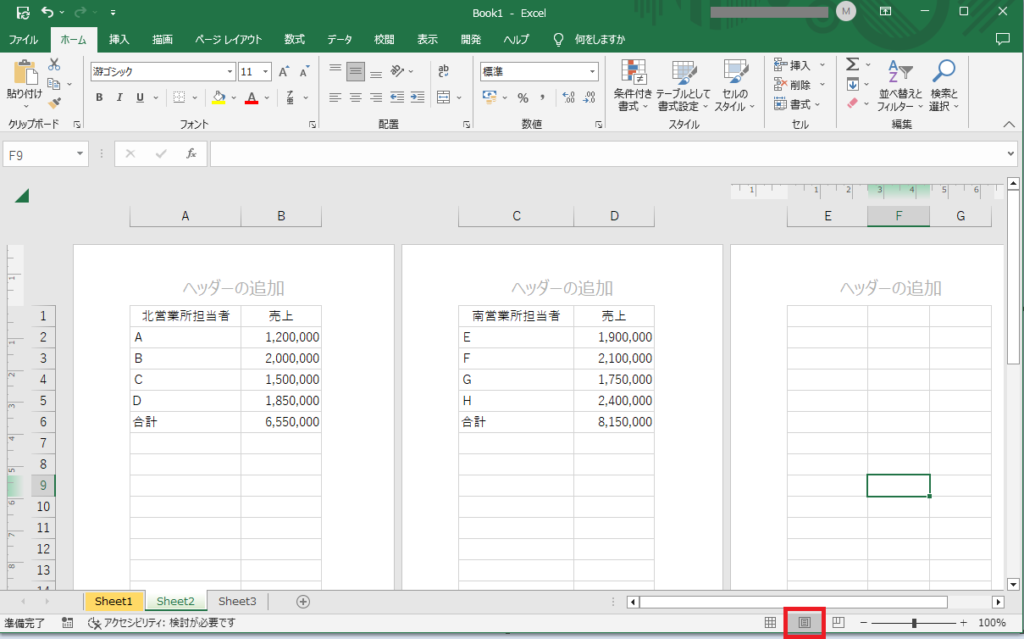
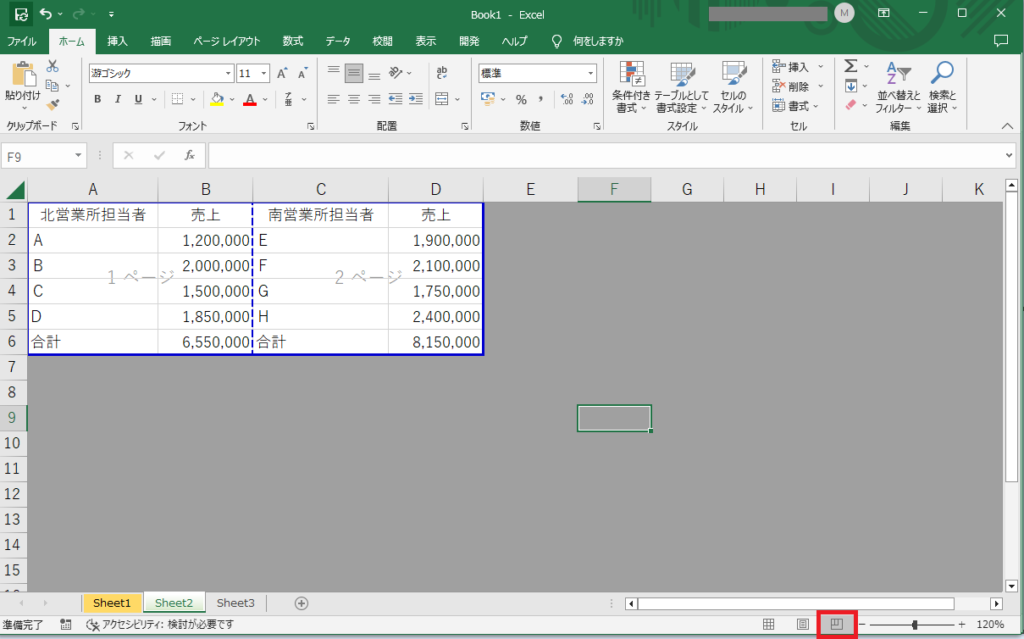
表示モードの切り替えは「表示」タブからでもできます。「表示」タブの左側に「標準」「改ページプレビュー」「ページレイアウト」のボタンが表示されます。
30.ズームと表示倍率
ズームスライダーを動かして画面の表示倍率を変更できます。左にスライドすると小さく、右にスライドすると大きくできます。「-」「+」をクリックすると10%ずつ変更できます。
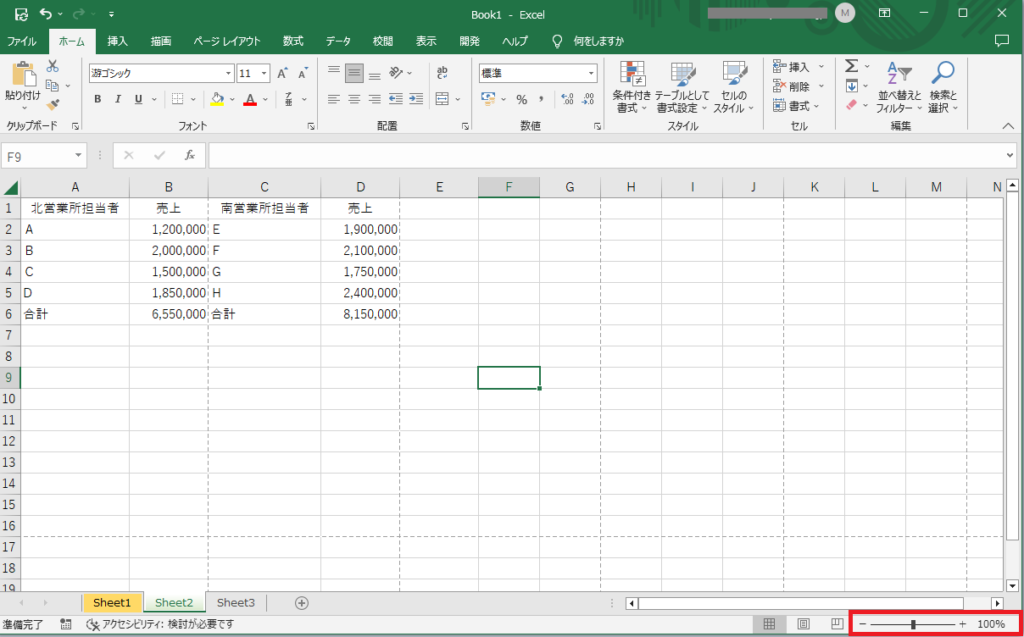
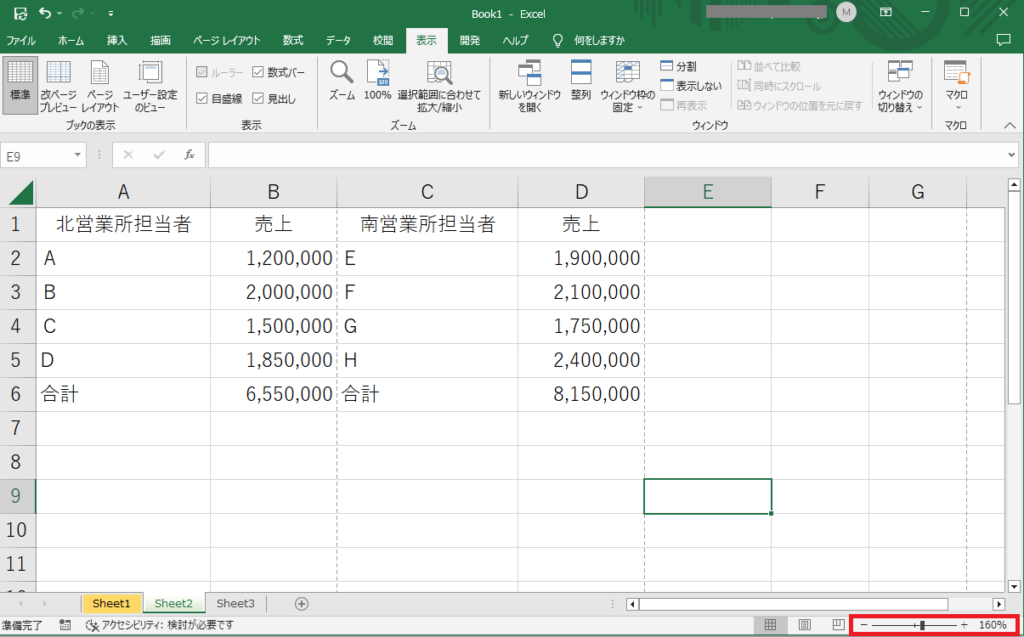
ズームスライダー右側には現在の表示倍率が表示されます。表示倍率をクリックするとズームダイアログボックスが表示され、倍率を選択できます。任意の倍率も設定可能です。
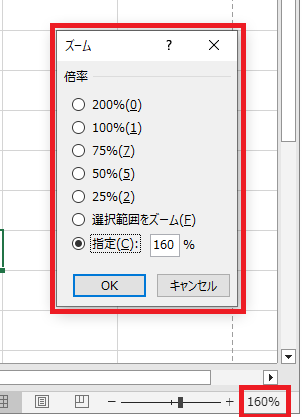
表示倍率の変更は、「表示」タブの「ズーム」からでもできます。