本日のお問い合わせ紹介
2022年8月5日 サポート日誌より
タスクマネージャーからフリーズしたアプリケーションを落としたいので、
起動の仕方を知りたいというお問合せがありました。
サーバーの画面上でタスクマネージャーを起動させるにはいくつか方法があります。
① Ctrl + Shift + ESC キーを押す
② タスクバー(デフォルトの状態では下部にあります)の何も表示が無い部分で右クリック
⇒「タスクマネージャー」を選択
③ スタートボタンを右クリック⇒「タスクマネージャー」を選択
④スタートボタン ⇒ 「すべてのプログラム」⇒ Windowsシステムツール ⇒「タスクマネージャー」を選択
⑤ キーボードのWindows + R キー⇒ ファイル名を指定して実行の欄に「taskmgr」を入力して実行
③ の方法については、全てのバージョンのサーバー環境で使用できるわけではありません。
また、Ctrl + Alt + Delete キーを押す方法もありますが、
パソコン側のタスクマネージャーが起動するため、サーバーの画面上では使えません。
他にも方法はありますが、概ね上記のいずれかで起動できると思います。
今回のお客様は ② の方法でフリーズしていたExcelを閉じることができました。
タスクマネージャーさえも開かないような場合には、
サーバーに高い負荷がかかっているか、
ユーザー環境自体がフリーズしていることがありますので、
そういった場合には、お手数ですがサポートに連絡をお願いいたします。
もし、上手くいかなかったりご不安がある場合は、ご無理をなさらず、すぐにサポートへご連絡ください。
強制終了はパソコンにとっては良くないこと?
パソコンがフリーズ状態になってどうしようもなくなること、ありますよね。
その時、パソコンの電源を切って対応していませんか?
実は、パソコンが稼働した状態で電源を強制的に落とすことは、
あまり良くないことをご存知ですか?
もちろん、どうしても強制終了しなければならないケースはありますが、
今回のお問い合わせや、
公開中のサポートブログ「Google Chromeだけがフリーズした?」のように、
一部のアプリケーションだけがフリーズした場合であれば、
タスクマネージャーでフリーズしたアプリのみを終了させることで、
パソコン自体の強制終了を避けることができます。
関連記事
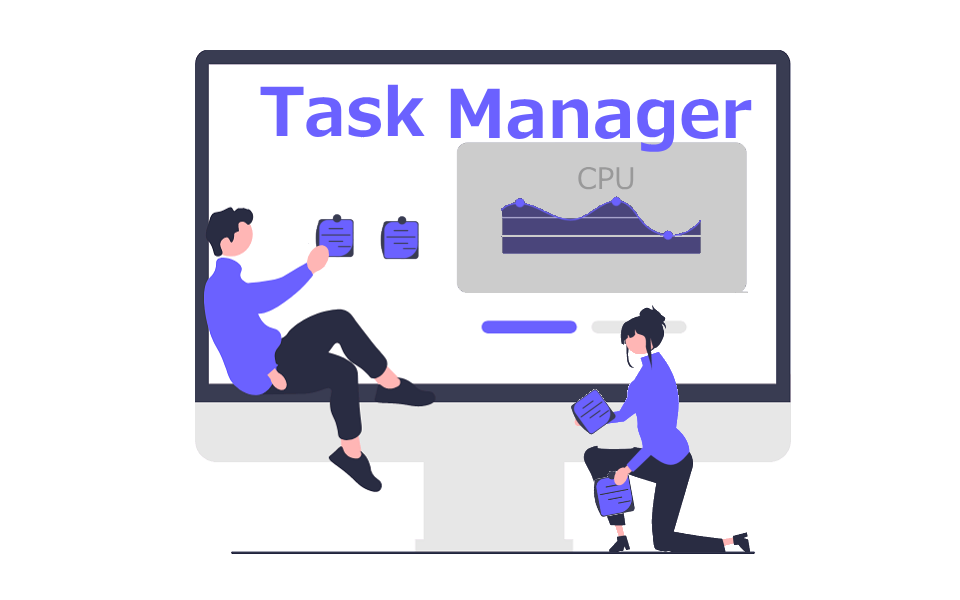
パソコンの強制終了は良くない?
~タスクマネージャーとは?~パソコンがフリーズした場合、本体の電源を強制的にオフにするしかありません。しかし、このような電源の切り方をするのはトラブルになりかねません。それは何故でしょう?
