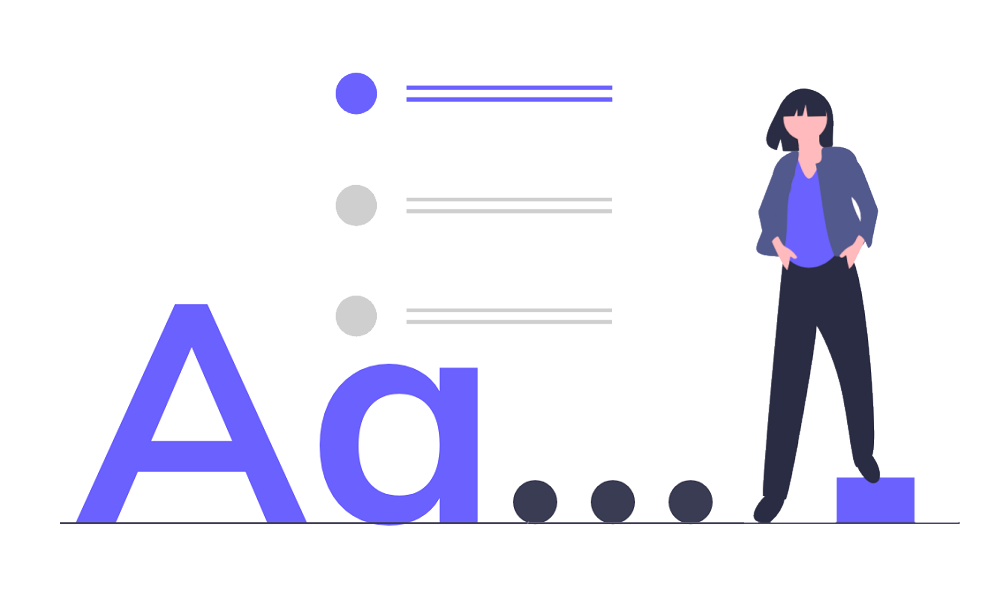フォントとは?
フォントというと、書体という言葉もあり、どう違うのかわかりにくいですね。
書体は、画面表示や印刷などで使用するために、美的感覚をもって統一的にデザインされた文字のスタイルのことを言います。代表的な書体には、和文書体の明朝体・ゴシック体・楷書体など、欧文書体のローマン・イタリック・サンセリフなどがあります。
フォントは、もともと欧文活字の用語で、1つの書体の文字サイズごとに作られた大文字・小文字・数字・記号類のセットを意味します。 金属活字の時代から書体の世界で使われてきたフォントに対して、コンピュータのデータとして使われるフォントはデジタルフォントとして区別することもあります。
デジタルフォントは、コンピュータ上で文字のウエイト(太さ)などが変更できるため、書体も含めて文字のことを表す用語として使われるようになっています。
ここでは、ほとんどの場合がコンピュータで資料作成をすると考えられるため、デジタルフォントとして扱います。
フォントの選び方や使い方で着目したいのは、
・使用する文章が短文か長文か?
・読みにくいフォントではないか?
・太字・斜体に対応しているか?
・ユニバーサルデザインか(=判読性が高いか)?
・汎用性・互換性はあるか?
などです。
そうした点に着目したときのポイントをおさえて、フォントの種類や特徴をみてみましょう。また、フォントを使用する際には注意すべき点があります。そうした注意点と、PowerPointのフォントに関する便利な使い方も併せてご紹介します。
代表的なフォント
フォントには書体ごとに様々な種類があります。代表的なフォントをご紹介します。
ゴシック体(和文書体)
プレゼン用のスライドや学会発表のポスターなどでは、視認性の高いゴシック体を使うのが基本ですが、MSゴシックやHGゴシックなどはあまり美しくなく、他のフォントでも可読性や判読性の低いものはおすすめできません。
Windowsなら、メイリオがおすすめです。遠くからでも読みやすくて判読性に優れたフォントで、RegularとBoldの2つの太さが用意されています。
なお、メイリオは字面が大きいため、Wordで作成した書類などの文字が小さくなる資料には不向きです。使うときは字間が窮屈になるので調節をするようにします。Wordの書類でタイトルや小見出しをゴシック体にしたい場合には、游ゴシックやヒラギノ角ゴシックの太字がおすすめです。
Macなら、ヒラギノ角ゴシックの太字がおすすめです。とても読みやすく、スライドやポスター向きで、太さも10種類用意されています。太さに迷う場合は、W4を基本にして、細字にW2、太字にW7を使うのがおすすめです。
Windows 8.1以降のPCやMac OS 10.9以降では、游ゴシックが標準で搭載されています。このフォントは非常にキレイで読みやすく、太さのバリエーションも豊富なので使い勝手がよいです。プレゼン資料で使う場合には、Mediumくらいがちょうどよい太さです(注:游ゴシックMediumはB(太字)ボタンを押しても擬似的な太字にしかなりません。太字を利用したい場合は、Bボタンを利用せず、游ゴシックBoldをフォントリストから選ぶようにします)。
ただし、互換性が心配であれば、ほとんどのWindowsやMacに搭載されているメイリオを使っておく方が安全かもしれません。
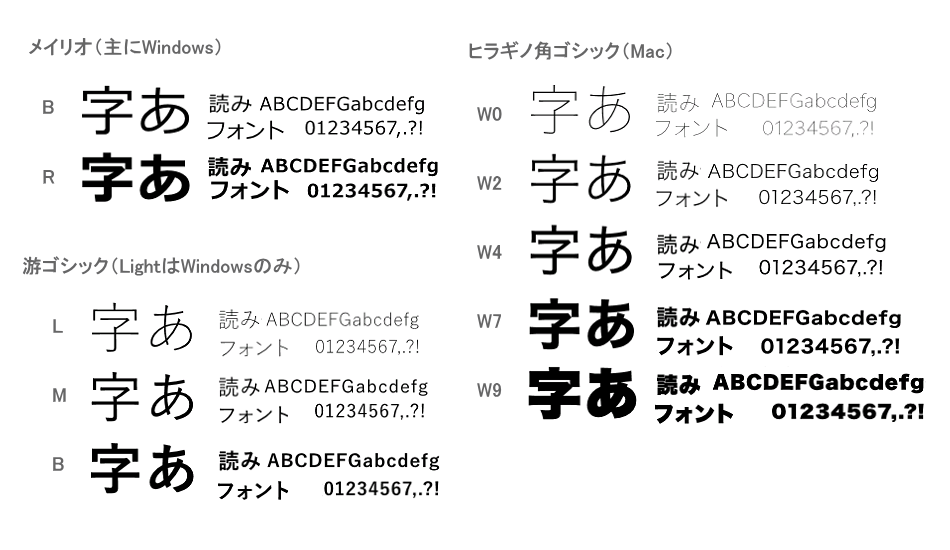
フリーフォント
IPAexゴシックやMigMix1Pなど、使い勝手のよいものがいくつかあります。中でもおすすめなのはNoto Sans CJK JP (別名:源ノ角ゴシック)です。モダンで、視認性、可読性、判読性の全てが高いゴシック体フォントです。MSゴシックやヒラギノ角ゴよりも現代的で、メイリオほどはデジタルな印象がなく、素朴で優しい字形をしたフォントです。しかも、従属欧文(半角英数字を表示するためのフォント)が等幅ではなくプロポーショナルで、このフォントだけで欧和混植の文章でも美しい書類を作成できます(いちいち英数字だけフォントを変える必要がない)。ウェイトが7つもあるので、見出しから本文まで様々な用途に使うことができます。互換性を心配する必要がなければ、メイリオや游ゴシックよりも使い勝手がよいかもしれません。
ダウンロードはこちらからできます。
※フリーフォントでは一部の特殊文字に対応していない場合があります。
表情のあるフォント
内容を正確に伝えたい場合や内容に集中してもらいたいときには、これまで紹介したような無表情のフォントが向いています。しかし、ときには優しい印象やよりクラシックな印象、個性的な印象の資料を作りたい場合もあります。このようなときは、少し表情のあるフォントを使うのもよいかもしれません。
- ヒラギノ丸ゴ・・・Mac搭載の優しい印象のフォント
- HGS創英角ゴシックUB・・・Windows搭載の太くて表情のあるフォント
- 小塚ゴシック・・・IllustratorなどのAdobe製品付属のフォントで優しい印象
- 凸版文久ゴシック・・・Macに搭載されたオールドスタイルのフォント
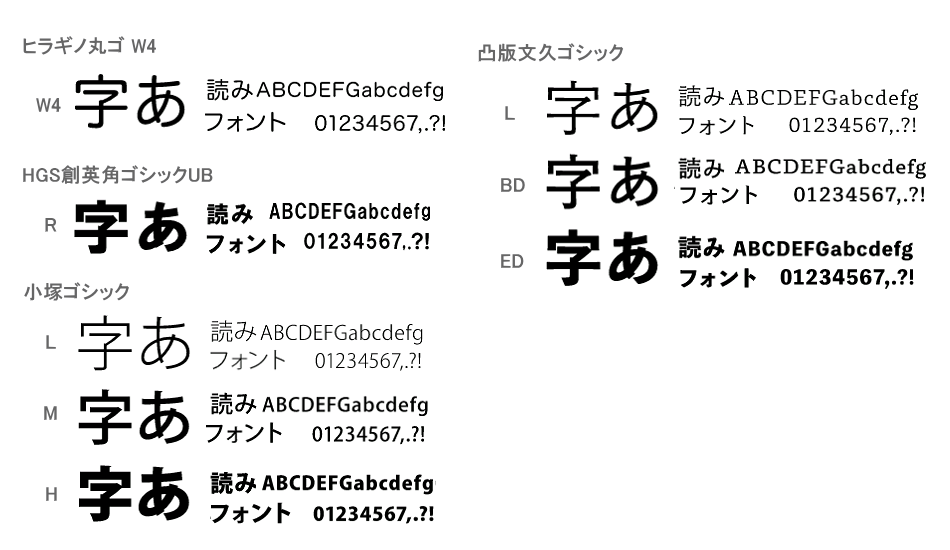
AdobeのCreative Cloudなどを使用していて、Adobe Typekit が使えるのであれば、もっとたくさんの美しいフォントが使えます。
有償のフォント
有償のフォントには、美しさと読みやすさを兼ね備えたフォントがたくさんあります。ゴシック体の中でもよりモダンで視認性の高い新ゴは、駅のサインや看板などいろいろなところで使われています。さらにモダンなゴシック体にはAXISがあります。新ゴよりやや字面が小さくて優しさを感じるフォントです。
サンセリフ体(欧文書体)
サンセリフ体の定番はArialです。初期設定でしばしば使われるフォントですが、太字や斜体にも対応しているので不便はありません。
Arialより使い勝手のよいフォントでおすすめなのが、Segoe UIです。視認性が高いのはもちろん、判読性も高いフォントです。太さのバリエーションもたくさんあり、文字の形も美しく、日本語フォント(ゴシック体)との相性がとてもよいです。
Windowsなら、Calibriというフォントもおすすめですが、字面が小さく、日本語フォントとの相性がいまひとつで、特に字面の大きいメイリオと合わせるのはおすすめできません。
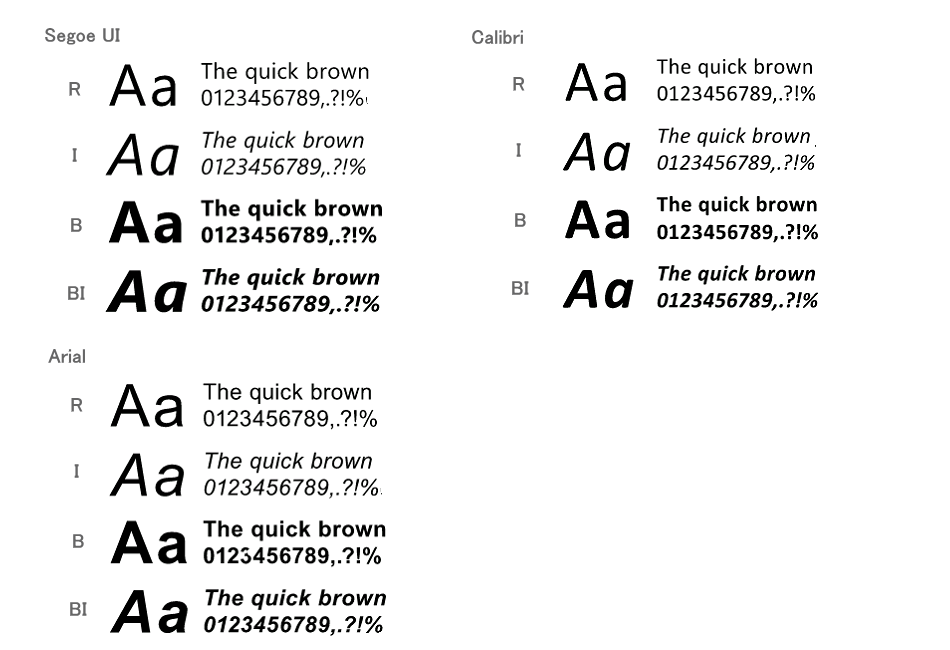
Macには、Helvetica Neue というフォントが搭載されています。極細から極太まで様々な太さが揃っているのでとても使い勝手がよいフォントです。
明朝体(和文書体)
申請書や提案書、レジュメなど、比較的長い文章を書かなければならないときには明朝体が適しています。ゴシック体では複数のウェイト(太さ)が揃っていることがキレイで読みやすいため重視されますが、明朝体では揃ってなくても問題ありません。明朝体を使った文章でも、見出しや強調したい箇所にはゴシック体を使えば、よりわかりやすい文章に仕上げることができます。
Word書類は一般に文量が多いので、明朝体で書くことが基本です。Windows(Windows 8.1以降)には、游明朝体というフォントが標準で搭載されています。このフォントは可読性が高い上に非常に美しいフォントです。これまで使われていたMS明朝は線が細くかすれ気味になるため、代わりに使えば美しい資料が作成できます。最新のWordでは、Windows、Macともに初期設定になっています。
Macには、ヒラギノ明朝という可読性が高く美しいフォントが搭載されています。ほとんどの場合、このフォントで問題ありません。
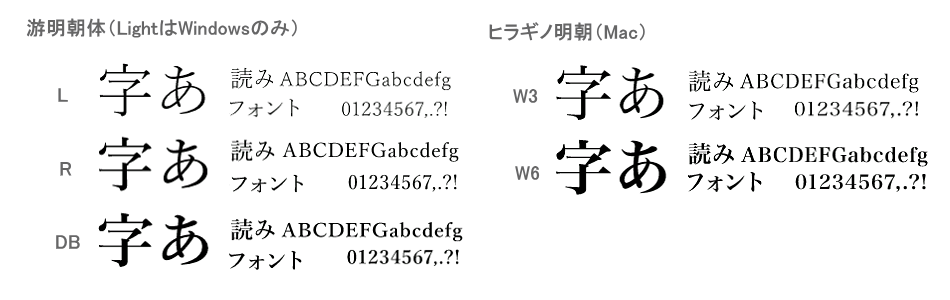
フリーフォント
フリーフォントを使えば、もう少し判読性を高めることもできます。おすすめは、Noto serif CJK JPです。字面が大きめで、フトコロも広めで、判読性の高いフォントです。ウェイト(太さ)が7種類あるので、游明朝やヒラギノ明朝よりもさらに幅広い場面で使えます。
ダウンロードはこちらからできます。
※フリーフォントでは一部の特殊文字に対応していない場合があります。
表情のあるフォント
表情のある明朝体を使えば、もう少し個性的な書類を作れます。例えば小塚明朝やりょう明朝です。これらは、Adobe製品(Illustratorなど)をインストールすれば使えるようになります。いずれも太さのバリエーションが豊富です。最近のMacなら凸版文久明朝などもありますが、かなりクラシックな印象になります。
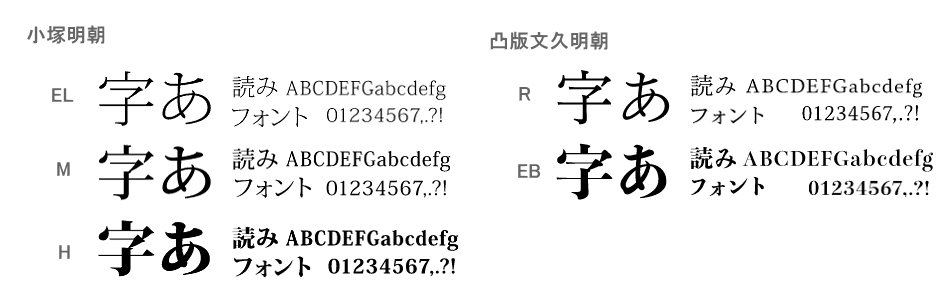
セリフ書体(欧文書体)
セリフ体では、CenturyとTimes New Romanが定番です。
ただし、Centuryは、斜体や太字に対応していない上に、可読性も低く、あまり美しい印象ではありません。それに対して、Times New Roman(Macでは、Timesがほぼ同じ)は普段使用するには問題のないフォントです。もう少しこだわりたい場合は、Minion ProやPalatino、Cambriaがおすすめです。Minion ProはTimes New Romanよりも美しく、太さのバリエーションも豊富です。
また、Adobe製品をインストールすると、Adobe製品に入っているフォントが、ワードなどのソフトでも使えるようになります。例えば、Adobe Garamond Pro や Adobe Caslon Pro、Adobe Hebrew などの美しいフォントも使えるようになります(Adobe Typekitが使えれば、もっとたくさんの美しいフォントが使えるようになります)。これらは、Times New Romanよりも伝統的で品格のある印象の書体です。
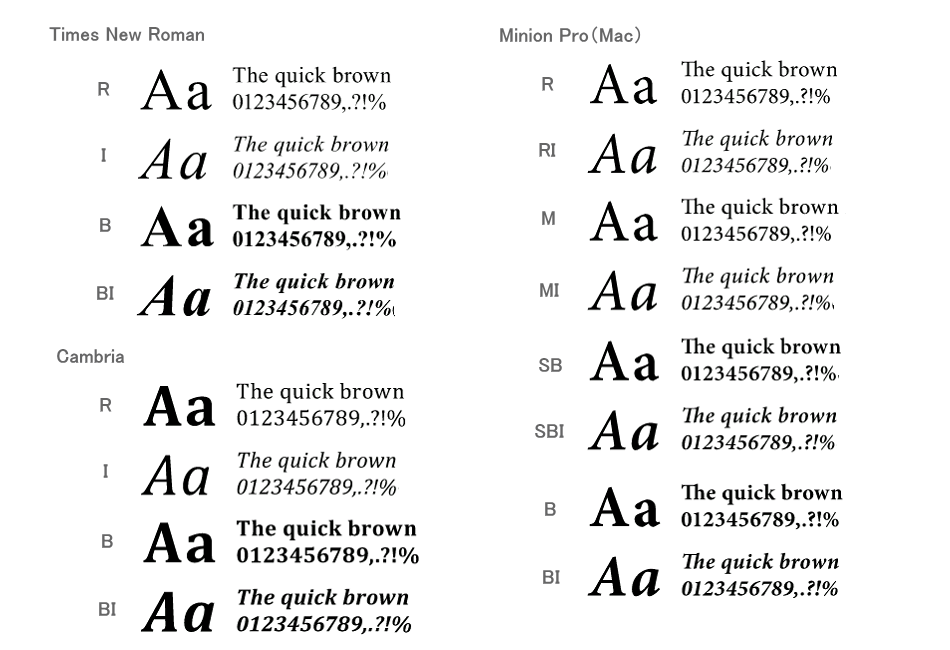
フォントを使う上での注意
当然ながら、フォントはインストールされていないパソコンでは表示されません。インストールされていないフォントが使われている文書を開くと、別のフォントに置き換わってしまいます。したがって、他のパソコンで開いたり編集したりする可能性のあるファイルは、標準で搭載されているフォント以外はむやみに使用しないほうが無難です。
他人のパソコンでプレゼンをする場合は、ファイルをPDF化したものを使用するか、PowerPointであればフォントを埋め込んで使用するようにします。なお、PowerPointにフォントを埋め込む方法を次で紹介しています。参考にしてみて下さい。
PowerPoint で使える便利な方法
PowerPoint にフォントを埋め込む
他人のパソコンを使用してプレゼンをする場合は、そのパソコンに自分の使ったフォントがインストールされているかどうかが重要です。もしインストールされていなければ、フォントが勝手にMSゴシックなどに置き換えられて表示されます。そうすると、読みやすさが低下するばかりか、レイアウトも変わってしまうことがあります。
汎用性の高い書体(例えば、MSゴシックやHG創英角ゴシック)だけを使う方法や、PDFファイルに変換したスライドで発表するという方法もありますが、Windows版のPowerPointにはファイルに「フォントを埋め込む」という機能があります。この機能を使えば、どのパソコンでも自分の好きなフォントでプレゼンすることができます。
フォントを埋め込む手順
- ファイルの保存時に「名前を付けて保存」をクリックした時に出てくるウィンドウの下部にある「ツール(L)」をクリックし、「保存オプション(S)」を選択します。
- 新たにウィンドウが表示されます。このウィンドウの中央よりやや下の「ファイルにフォントを埋め込む」にチェックを入れ、「使用されている文字だけを埋め込む」を選択します。これでフォントの埋め込みが行なわれます。この方法だと、ファイルサイズは比較的小さく済みますが、他人のパソコンで自分のファイルを編集することができなくなりますので、十分に注意してください。
- 他人のパソコンでもファイルを編集できるようにするためには、「すべての文字を埋め込む」を選択してください。ただし、すべての文字を埋め込むとファイルサイズがかなり大きくなる可能性があり、お勧めできません。使用するフォントの種類を減らせばファイルサイズが比較的小さくなるかもしれません。
*この方法は、Windows版のPowerPointでのみ使える方法ですのでご注意ください。
*フォントを埋め込んだ場合、設定によっては、他人のパソコンでファイルを編集できなくなります。
全ページのフォントを一括で変更する方法
PowerPointで過去に作ったいくつかのスライドを集めて新しくプレゼンする、ということはよくあります。しかし、過去に作ったものの寄せ集めをすると、ページごとにフォントがバラバラになったりします。また、過去のフォントは今は気に入らなくなったりして、フォントを変えて心機一転したいこともあるかもしれません。しかし、すべてのフォントをひとつひとつ確認して、ひとつひとつ修正するのはとても面倒です。
そんなときは、PowerPointの「フォントの置換」という機能を使うととても便利です。<書式>の中の<フォントの置換>を選択すると、置換前のフォントとして、現在のファイルで使用されているフォントの一覧が出てきます。ここでどのフォントをどのフォントに置換するかを選択すれば、全ページのフォントを一括で置換することができます。