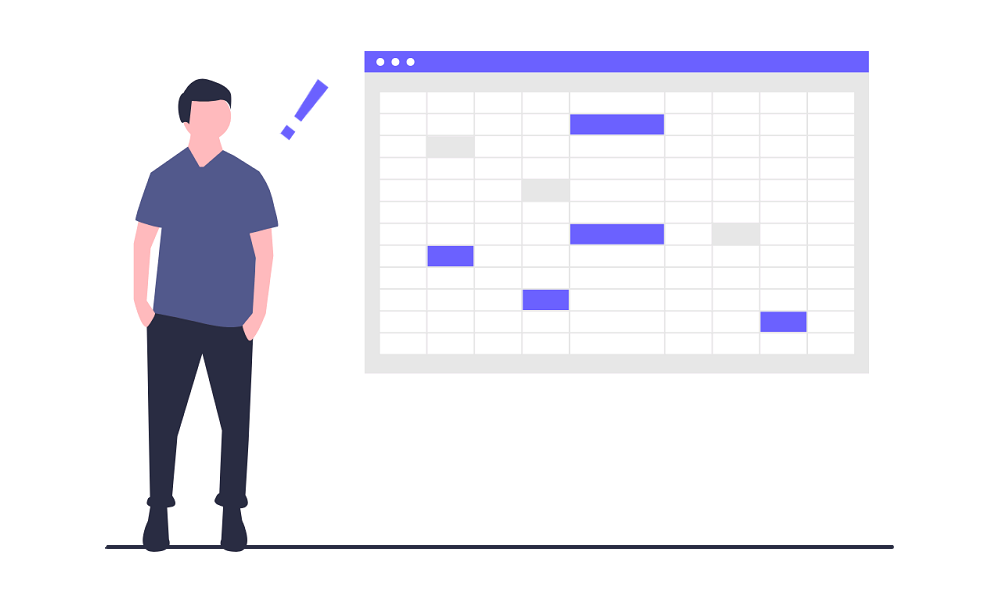作業をムダにしないために
ファイルをまだ保存していないのに、Excelがフリーズしたらたいていは焦ってしまいます。フリーズすると、あの「応答なし」が表示された画面になって何もできなくなってしまいます。
また、大事なファイルを違う内容のファイルで上書き保存してしまった、ということもありがちです。作業前にファイルをコピー保存していないときに限って、こうした失敗をしてしまうものです。
どちらもよくあるケースですが、事前に対策をすることである程度の消失は回避することができます。
ファイルの消失を防ぐ3つの方法
Excelには主に3つの自動保存の機能があります。
- 自動回復用データの保存間隔を設定する
- 自動保存を利用する
- バックアップファイルを自動的に作成する
せっかくの作業をムダにしないために、設定することがおすすめです。
1.自動回復用データの保存間隔を設定する
Excelでは、一定の間隔で自動回復用のデータを保存する機能があります。この機能によって、ファイルが未保存の状態でExcelが強制終了してしまった場合でも、内容を回復できる可能性がアップします。
この自動回復用データの保存間隔は、初期設定では10分になっています。したがって、この設定を変更していなければ、10分ごとにデータが自動保存されるようになっています。この間隔を、3~5分程度に設定しておくと、より安心です。
自動回復用データの保存間隔を変更する
Excelを起動した状態で[ファイル]→[オプション]の順にクリックすると[Excelのオプション]画面が表示されます。
[Excelのオプション]画面の[保存]にある、[次の間隔で自動回復用データを保存する]の設定を変更します。
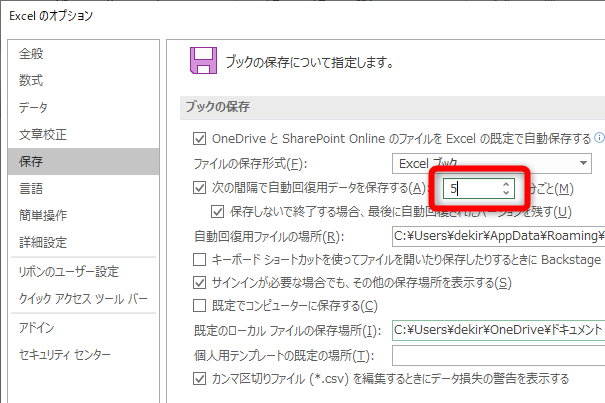
2.自動保存を利用する
自動保存はOneDriveにファイルを保存している場合に使える設定です。自動保存を設定することで、ファイルの履歴をたどることができるようになります。
[自動保存]を有効にする
Excelのタイトルバーにある[自動保存]をオンにすることで有効になります。これだけでファイルが自動保存されます。

[バージョン履歴]を確認する
Excelのタイトルバーの[ファイル]→[情報]→[バージョン履歴]の順にクリックします。
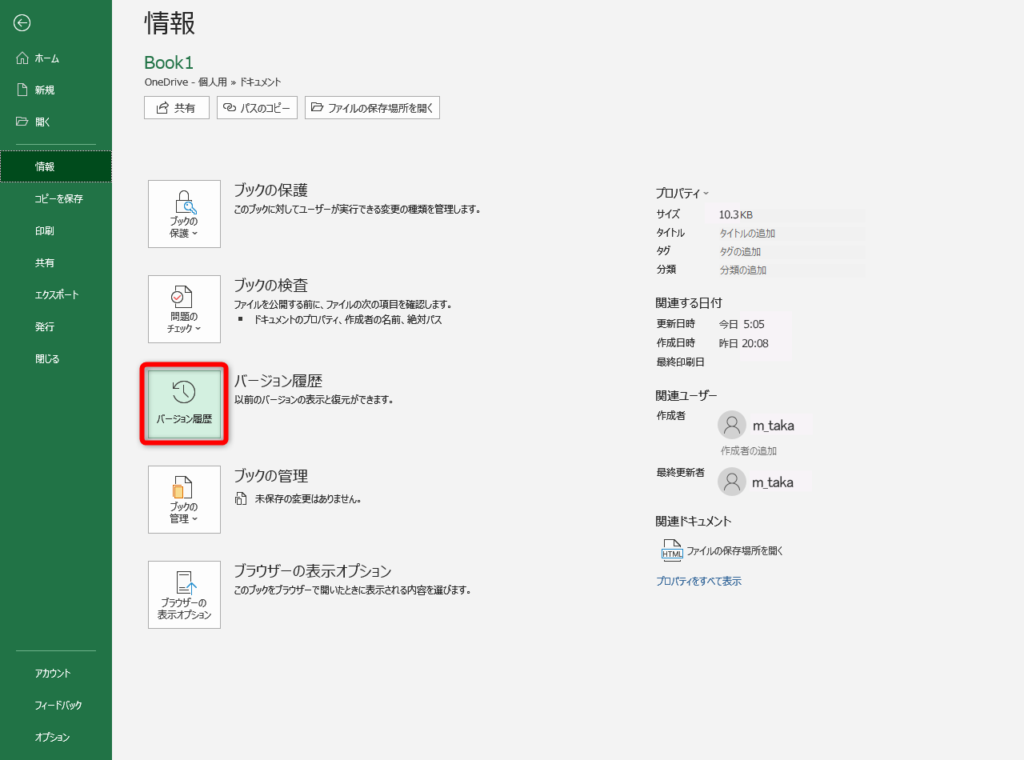
以下のように、バージョン履歴が表示されます。表示された履歴をクリックするとバージョンを戻すことができます。
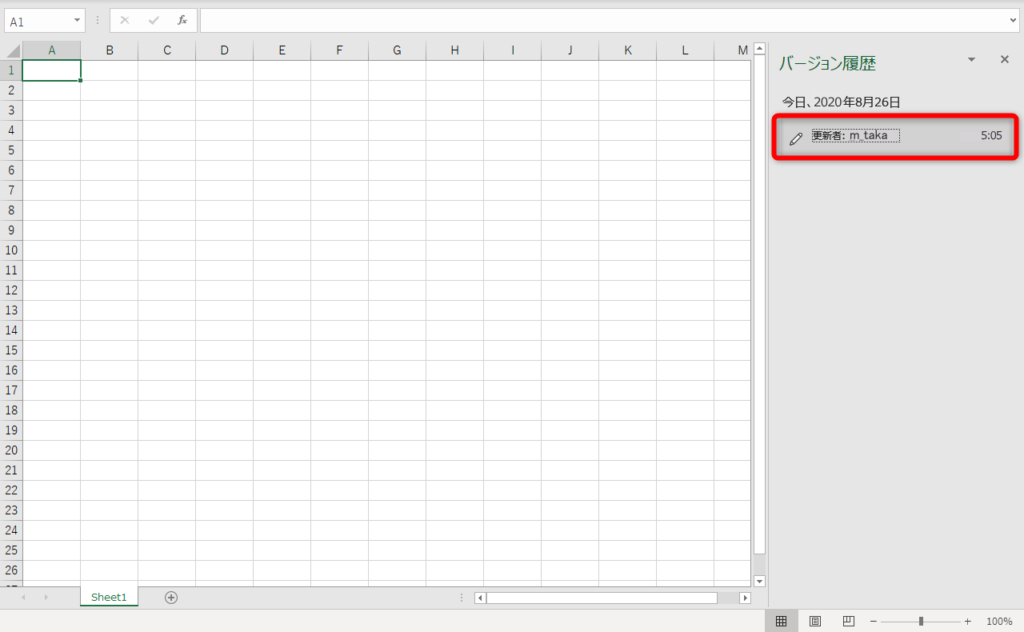
3.バックアップファイルを自動的に作成する
バックアップファイルは「間違えて上書き保存してしまった!」というケースに有効です。設定すると1世代前に戻ることができます。名前を付けてファイルを保存する際に設定しておくだけでOKなので簡単です。
バックアップファイルの作成を設定する
Excelのタイトルバーの[ファイル]→[名前を付けて保存]をクリック
表示されたダイアログボックスの[ツール]をクリックし、[全般オプション]を選択します。
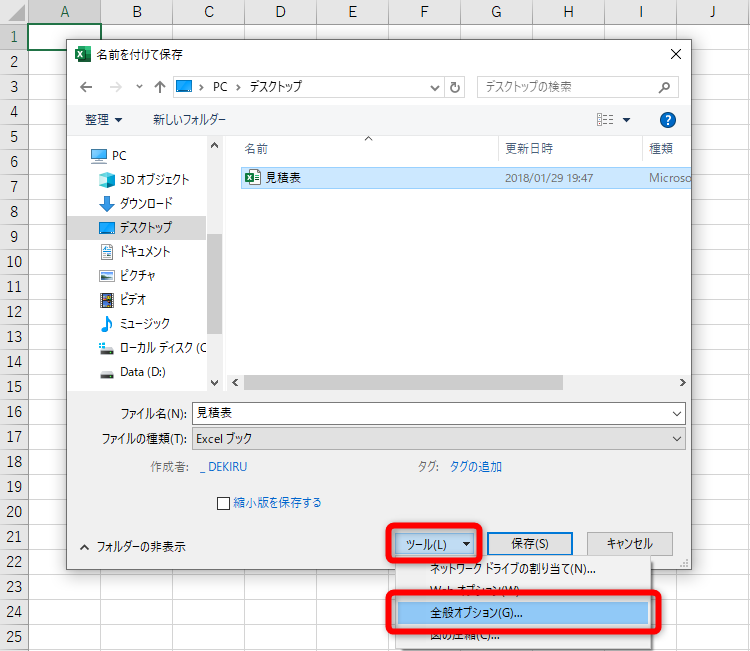
[全般オプション]ダイアログボックスが表示されます。
[バックアップファイルを作成する]にチェックマークを付けて[OK]をクリックすると、バックアップファイルの作成が有効になります。
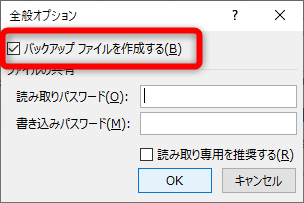
バックアップファイルを有効にしたファイルを上書き保存すると?
上書き保存すると「(ファイル名)のバックアップ」という名前で、バックアップファイルが自動的に作成されます。
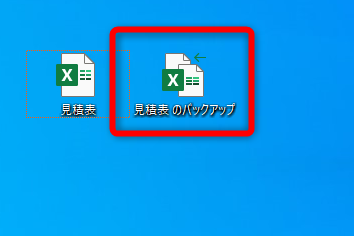
上書き保存する前の状態に戻すには?
バックアップファイルを開こうとすると、このようなメッセージが表示されるので、[はい]をクリックします。

「(ファイル名)のバックアップ」のファイルが開くので、別名で保存し直します。

なお、バックアップファイルから復元したファイルは、バックアップファイルの設定が無効になっているので、必要に応じて再設定してください。
自動保存はあくまでも補助的な機能
自動保存機能を設定しても万全ではありません。やはり、Excelに限らず、パソコンで作業する上ではこまめに保存することが基本です。
ショートカットキーですばやく保存
Excelで作業する際、ショートカットキー「[Ctrl]+[S]キー」を押すことで簡単にすばやくファイルを保存できます。使ってみて下さい。