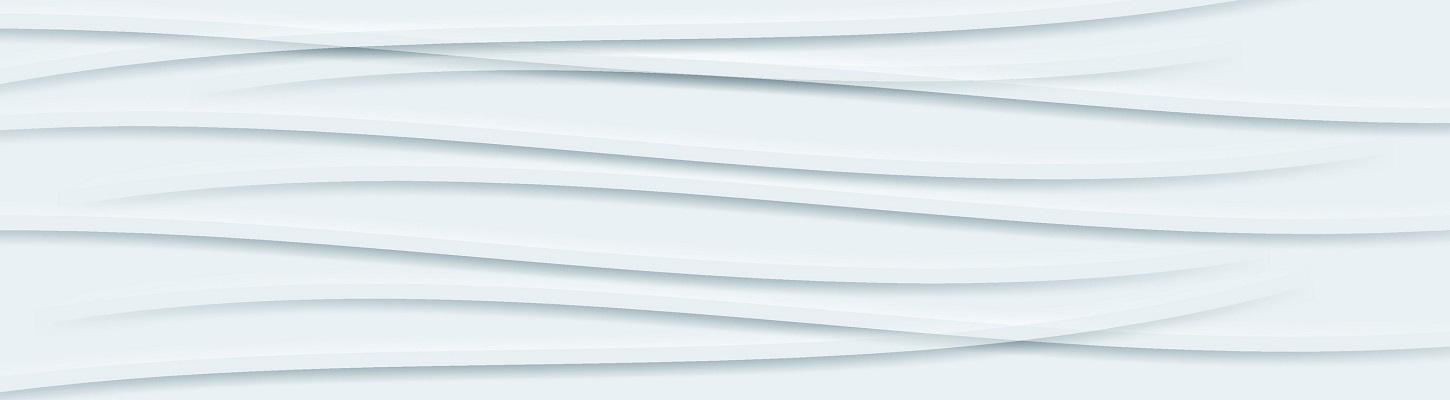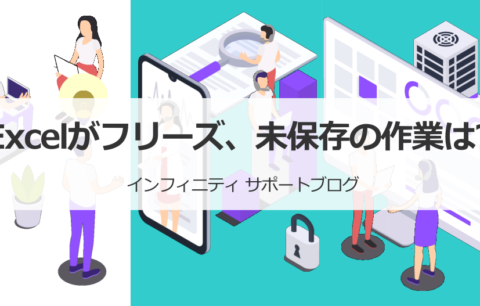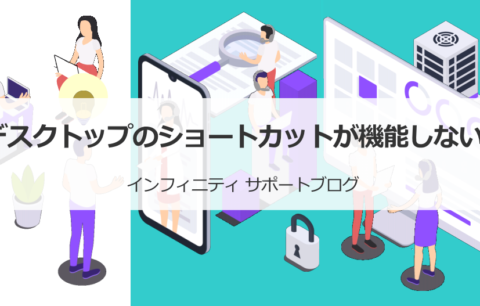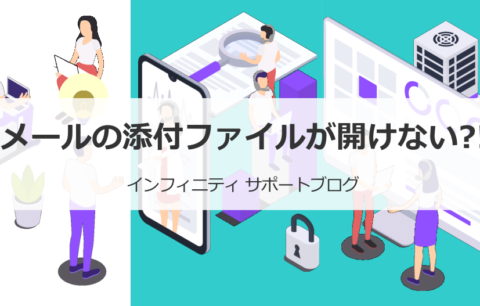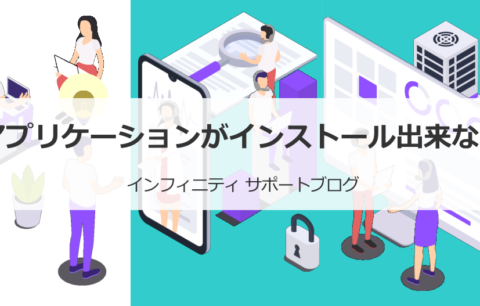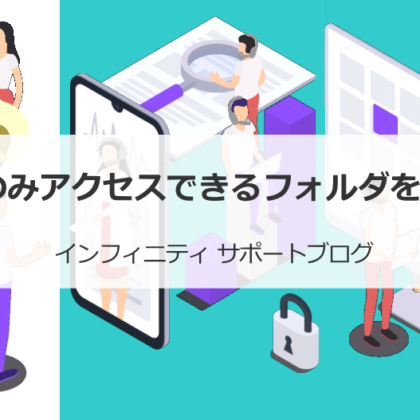本日のお問い合わせ紹介
2021年6月23日 サポート日誌より
お客様から、「Excelが起動できない」というお問い合わせがありました。
お客様から、Excelを起動するとタスクバーにはアイコンが表示されるのに
Excelの画面がどこにも出てこないのでなんとかしてほしいとのご連絡がありました。
画面を共有して確認したところ、
Excelの画面がデスクトップの右上に隠れるようにして表示されていました。
Excelの画面は表示されてはいるものの、
大きさが縦1㎝×横3㎝くらいでとても小さい状態になっていました。
これではたとえデスクトップに表示されていても気づきにくいですよね。
Excelは、前回終了した時に記憶しておいた画面サイズで起動するため、
恐らく、閉じる前に誤操作で小さくしてしまったと思われます。
そこで、Excelの画面サイズを手動で変更してから一旦Excelを起動し直して、
正しい画面サイズで表示されたことを確認して対応を終了しました。
いつもと違う表示になっていると、何が起きているか不安になりますよね。
タスクバーに表示されるアイコンで起動しているかどうかわかりますので、表示が変わってしまった時は確認してみて下さい。
表示サイズに関連した補足です!
Excelなどのアプリケーション(以下、アプリ)を開くときに、
毎回ウィンドウのサイズ変更するのが面倒なので、
毎回同じサイズで開くようにしておきたいというときには、
デフォルトで表示されるウィンドウのサイズを指定することができます。
普段から使用することが多いサイズを指定しておくと、スムーズに作業を始められます。
アプリを開く時のサイズを指定する方法
1.タスクバーで開くサイズを指定したいアプリ(ショートカット)の上で右クリック
2.表示されたメニューから、もう一度アプリ(ショートカット)の上で右クリック
3.表示されたメニューから「プロパティ」をクリック
4.プロパティが表示されたら、「ショートカットタブ」を開く
5.「実行時の大きさ」から「通常のウィンドウ」「最小化」「最大化」のいずれかを選択し、
「OK」ボタンをクリック
タスクバーに指定したいアプリのショートカットがない場合は、
Windowsメニューからプロパティを開くことができます。
1.タスクバーの左にあるWindowsマークをクリック
2.表示されたアプリの一覧から該当のアプリを探して右クリック
3.「その他」をクリック
4.「ファイルの場所を開く」をクリック
5.ファイルが保存されている場所が表示されるので、
該当のアプリ(ショートカット)の上で右クリック
これで、プロパティが選択できるようになりますので、サイズ指定の方法3.から同じように操作します。
起動時に表示する画面サイズの設定は、Excelだけでなくアプリ全般でできるので、有効に利用して作業効率をアップさせましょう。