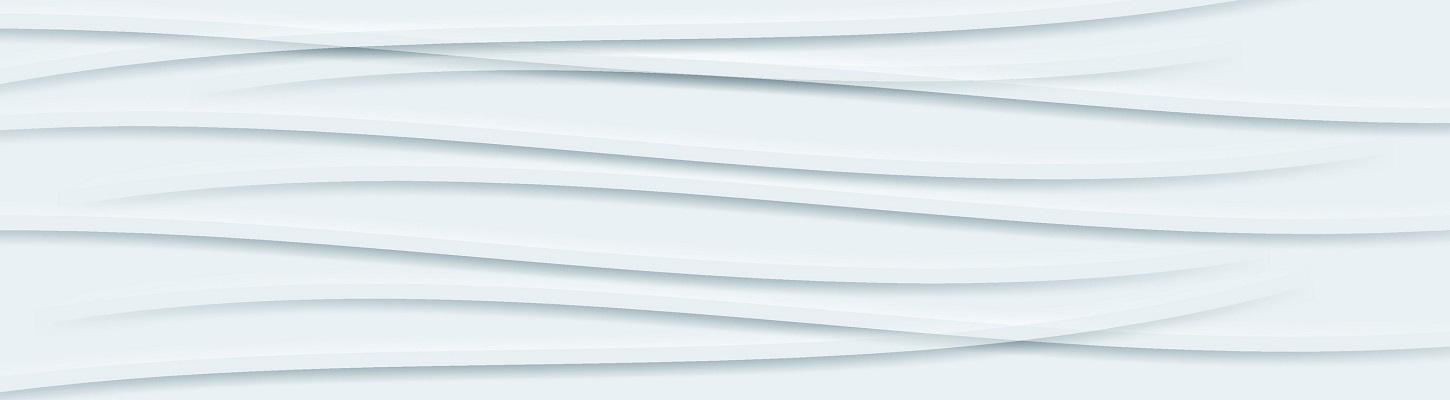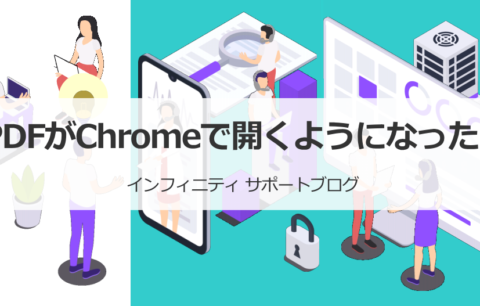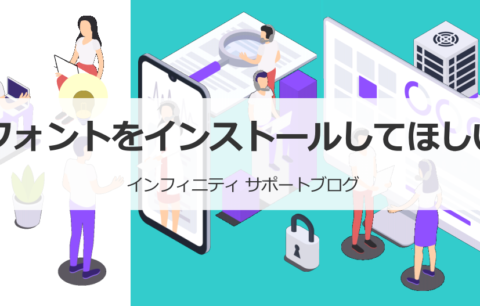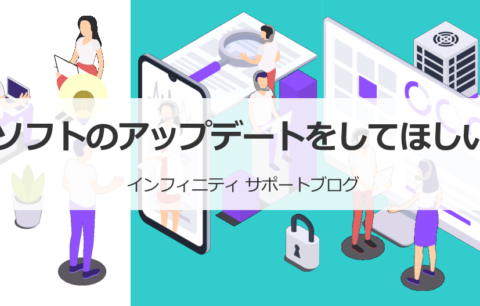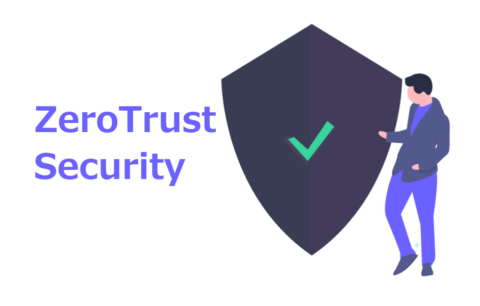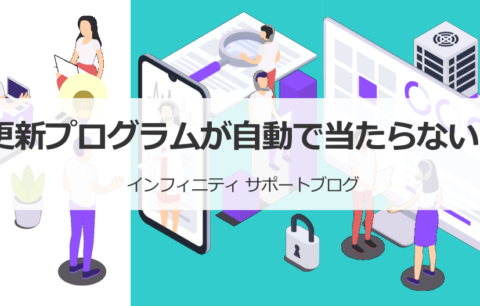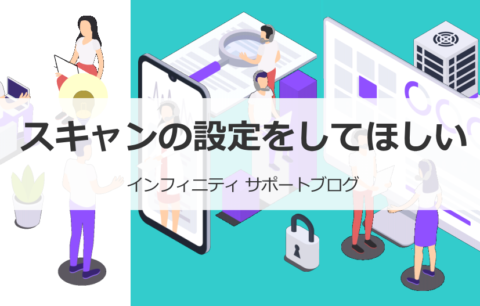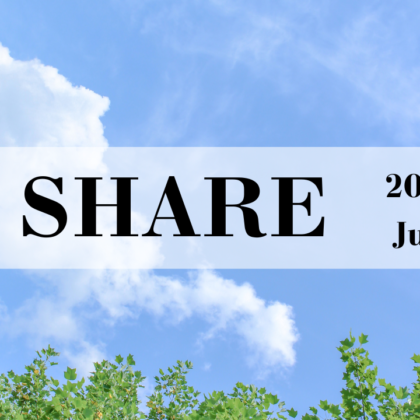本日のお問い合わせ紹介
2021年6月2日 サポート日誌より
お客様から、「Excelが画面の外に飛んでいってしまった」というお問い合わせがありました。
画面の下の方で Excelを選択したままマウスをぴょいと誤って動かしてしまい、
Excelは開いた状態のようだが画面に表示されない、というお問合せをいただきました。
何かの拍子で画面の外に飛んでいってしまう現象は、
皆さんも経験があるのではないでしょうか。私もあります。
突然画面上から見えなくなってしまうと、
一瞬「どこに行ってしまったの?!」と不安になりますよね。
この場合は、タスクバーに表示されているアイコンを操作すれば
簡単に連れ戻すことができます。
1.タスクバーに表示されているアプリケーションのアイコンにマウスカーソルをあわせる
2.出てきたプレビューウィンドウの上で右クリック → 移動
3.キーボードの ←↑↓→ (矢印キー)を使って見える位置まで調整する
ソフトをいったん閉じた後に開き直すと元に戻る場合もありますが、
上記の方法なら、簡単に“旅に出てしまった”ウィンドウが戻ってきますので
この対処方法を覚えておくと便利です。
無意識にドラッグしてしまうなど、ついやってしまいがちですが…マウスでもつかめない位置に移動してしまうと、どうすればいいのか慌ててしまいますよね。
ウィンドウが画面の外に出てしまった場合の対処方法
タスクバー上ではアクティブになっているのに、
ウィンドウ自体はデスクトップ上のどこにも表示されていない・・
その場合は、今回のお問い合わせのように、
ウィンドウが画面の外に出て行ってしまっていることが多いようです。
先にご紹介した操作方法で対処できますが、もう少し補足しておきましょう。
Microsoftサポートでは「ウィンドウが画面の外に出てしまった場合の対処方法」として、
次のようにするよう紹介しています。
1.移動するウィンドウをクリックしてアクティブにする
(ウィンドウ自体をクリックできない場合は、タスクバーのアイコンをクリック)
2.Altキーを押しながら、Spaceキーを押す
3.Mキーを押す
4.ウィンドウを矢印キーで移動する
上記4.のステップがわかりにくいので補足すると…
どの方向でもいいので矢印キーを1回押してマウスを動かすと、
ウィンドウがマウスポインターに追随して表示されます。
そのまま都合のいい位置までマウスで移動させればOKです。
もっと簡単にしたい…という場合は、こういう操作方法もあるようです。
ウィンドウをアクティブにした状態で、
Altキー+Spaceキーを押すとメニューが表示されるので、
「Xキー(最大化)」を押します。
これで、隠れていたウィンドウが最大化で表示されます。
後は、そのウィンドウのタイトルバー辺りをマウスでドラッグして移動させます。
これで、画面上の見える位置で元のサイズに戻ります。
なお、タイトルバー辺りをマウスでドラッグせずに、
そのウィンドウ右上の「元に戻す」ボタンを押してしまうと、
またどこかへ行ってしまいますので、ご注意を。
また、キーボードに「Windowsキー」がある場合は、こんな方法もあります。
タスクバーのアイコンを押してウィンドウをアクティブの状態にしたら、
Windowsキー+上矢印(↑)キーを押します。
これで、ウィンドウが最大化で表示されますので、
そのウィンドウのタイトルバー辺りをマウスでドラッグして移動させます。
パソコン操作で起こるさまざまな現象も事前に知っているだけで、慌てずに済みます。今後も、いろいろなケースをご紹介していきます!