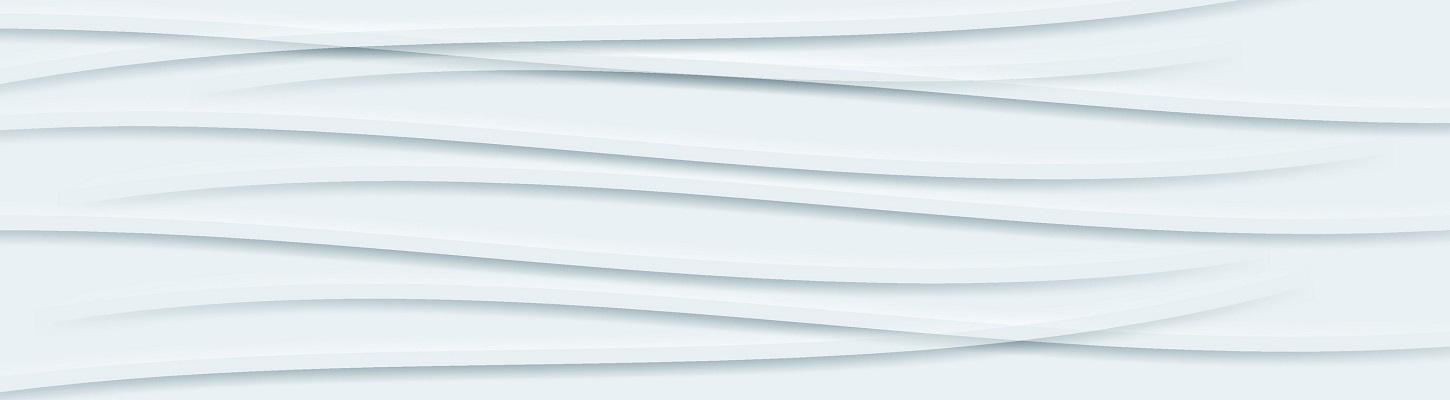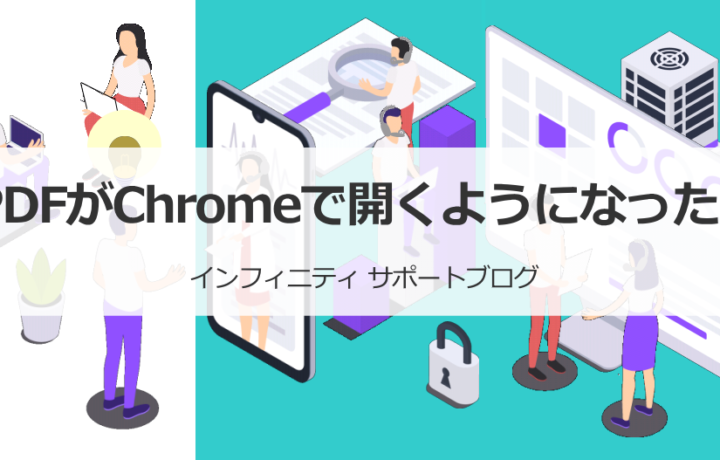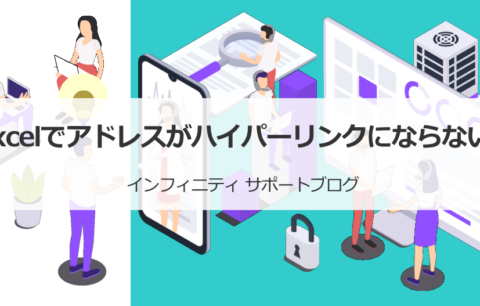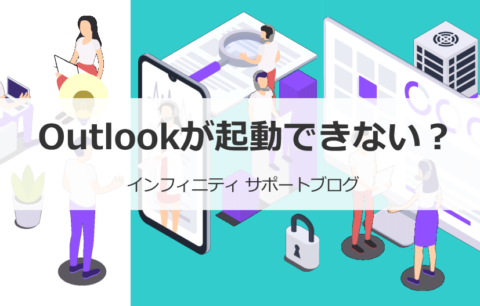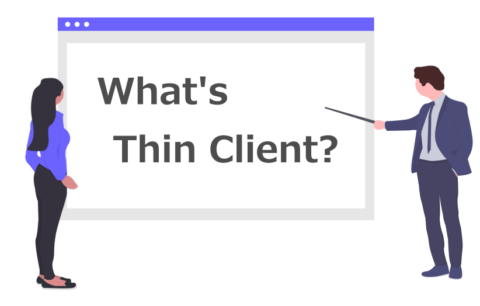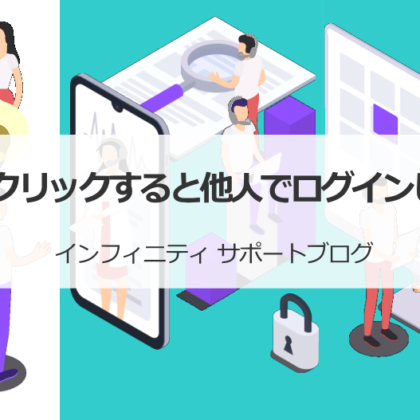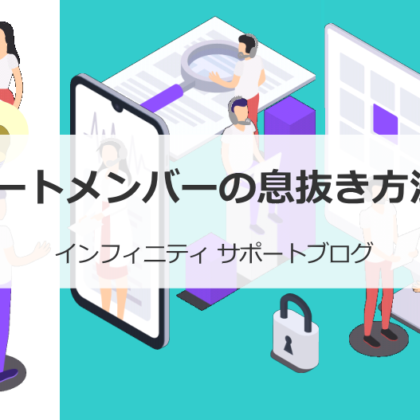本日のお問い合わせ紹介
2021年5月24日 サポート日誌より
お客様から、「PDFが、Chromeで開くようになってしまった。(既定のプログラムを変更したい)」というお問い合わせがありました。
昨日までは問題なかったのに、何か誤操作をしてしまったのか、
PDFが毎回Chromeで開くように変わってしまったとのことでした。
それと同時に、デスクトップにあるPDFのアイコンが
全てChromeのマークになってしまったと、大変困惑されていました。
画面共有をして確認すると、PDFを開くときの既定のプログラムが
Chromeになってしまっていたため、Adobeに変更して対応を終了しました。
デスクトップのアイコンの表示も元に戻り、とても安心されていました^^
突然今までと違う表記に変わってしまったら驚いてしまいますよね。。
さて、ファイルの種類ごとに既定のプログラム(アプリ)を設定する方法はいくつかあります。
方法1.
① コントロールパネル を開く
②「プログラム」を選択
③「既定のプログラム」の中の”ファイルの種類またはプロトコルのプログラムへの関連付け”を選択
④ “名前”から、既定のアプリ設定を変更したいファイルの種類(拡張子)を探す
⑤ ウィンドウ右上の「ブログラムの変更」
⑥ 使用したいアプリを選択
※「スタート」ボタンをクリックして表示される歯車アイコンをクリックすると
「設定」ウィンドウが開くので、その一覧から「アプリ」をクリックしても④まで行けます。
方法2.
① 開きたいファイルを選んで右クリック(写真やPDF、Excel等)
② 「プログラムから開く」を選択
③ 「別のプログラムから開く」を選択
④ “常にこのアプリを使って(拡張子)を開く”とある左下のチェックボックスをチェック
この方法で設定すれば、お好みのプログラムでそれぞれのファイルを開く事ができます。
ファイルを開くとき、いつも使用するアプリで起動してくれると便利で効率がいいですね。
ただし、違うアプリで利用しているユーザーも中にはいらっしゃるかもしれませんので、確認してから設定をすることをおすすめします。
動画でチェック!
コントロールパネルの開き方
Windows10でコントロールパネルを開く方法はいくつかあります。
コントロールパネルはさまざまな設定をするのによく使いますので、
お好みの方法で開いてみてください。
■スタートメニューから開く方法
1.[スタート]メニューをクリック
2.[W]の項目までスクロールして、[Windows システム ツール]をクリック
3.一覧から「コントロールパネル」を選択
■タスクバーから検索して開く方法
1.タスクバーにある検索欄に「コントロールパネル」と入力(※)
2.検索結果に表示された「コントロールパネル」を選択
※コントロールパネルの頭文字である「cp」を入力しても出てきます。
■ショートカットキーで開く方法
1.[Windows]キーと[Pause]キーを同時に押して「システム」を開く
2.「コントロール パネル ホーム」を押す
Windows10で既定のアプリ(関連付け)が変更できない事象について
Windowsで既定のアプリ・プログラムの設定をする際に、
「操作中に設定画面が終了してしまう」
「変更が反映されない、勝手に設定が戻る」
「アプリが一覧に表示されない」など、
既定のプログラムが変更できない事象が報告されています。
考えられるケースは2つあります。
設定アプリに不具合がある
設定アプリに問題が起き、操作の途中で落ちてしまったり、
設定しても変更が反映されないなどのトラブルが起きる場合があります。
このような問題が起きている場合、
設定アプリが正常に動作するようシステムファイルの修復を試すと回復できる場合があります。
また、パソコンのユーザーアカウントに問題がある場合もあり、
この場合は別のユーザーでサインインすることで問題が解決できることがあります。
指定したいアプリが「アプリを選ぶ」リストに表示されない
既定アプリの設定を行うウィンドウ上の一覧にアプリが表示されず、
指定できないことがあります。
原因として、該当のアプリが正しくWindowsに認識されていないことが考えられます。
そのため、アプリを正しくインストールし直してみると解決できることがあります。
それでも解決しない場合は、設定アプリを介さない方法を使って対処します。
ここでは、既定のアプリが変更できない事象への具体的な対処方法は紹介していませんが、どうしても上手く設定できずお困りの際は、サポートへお問い合わせください。