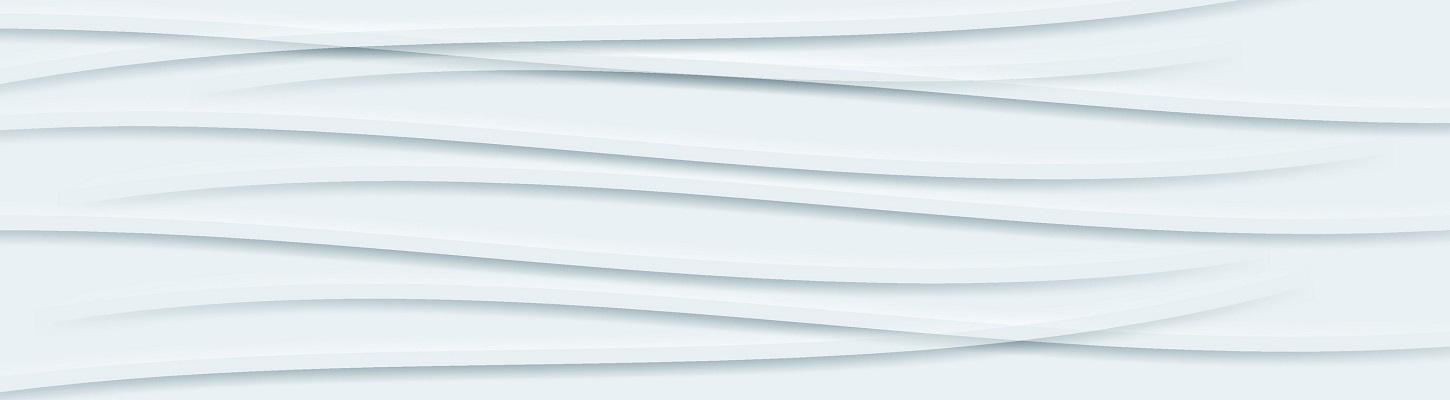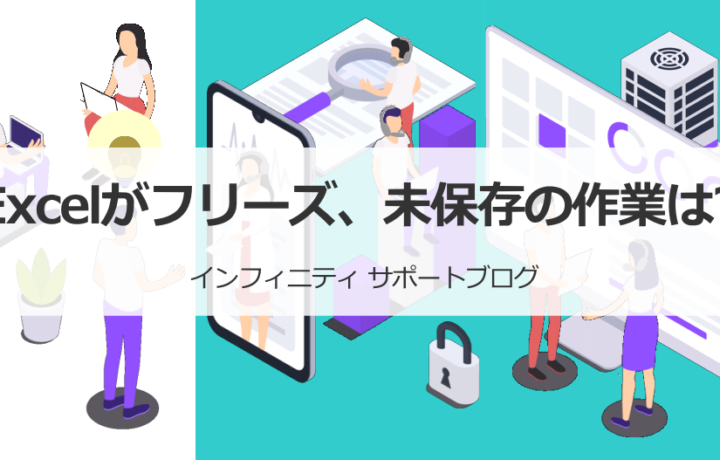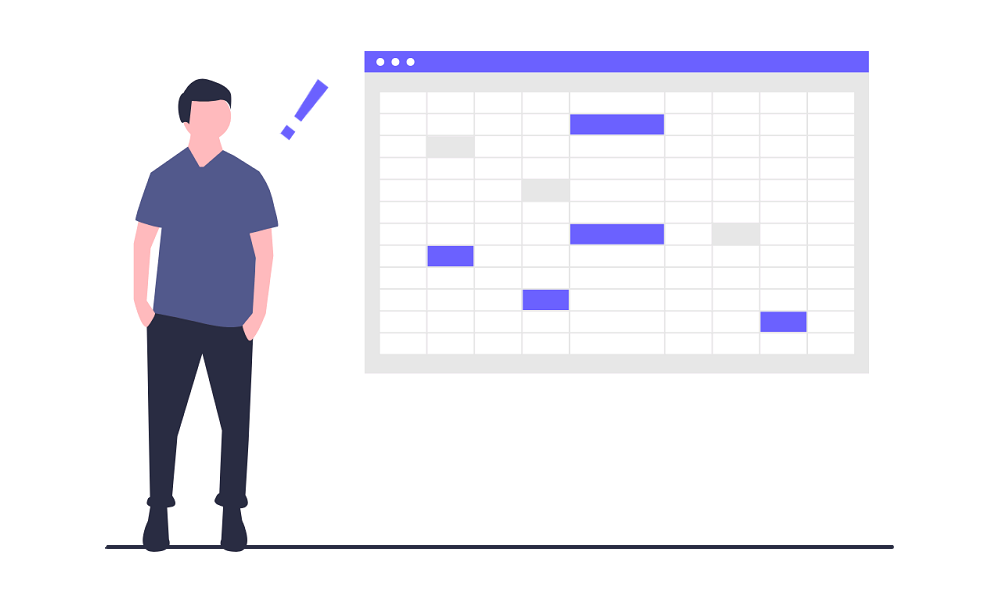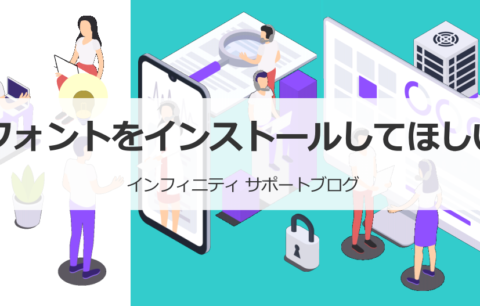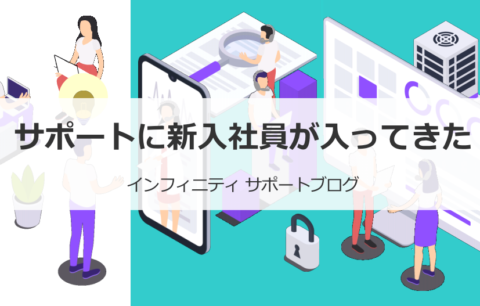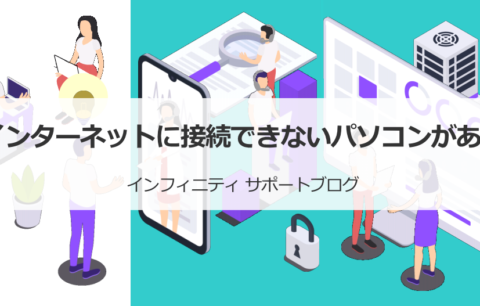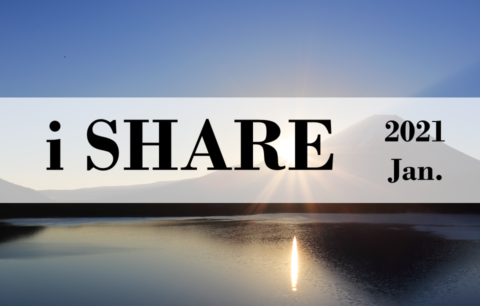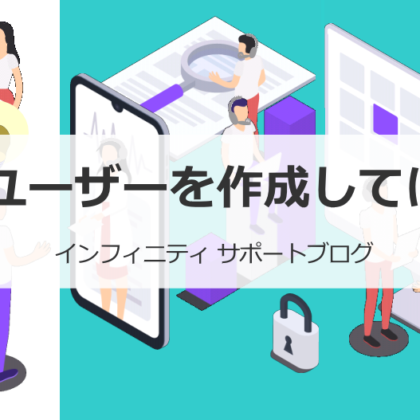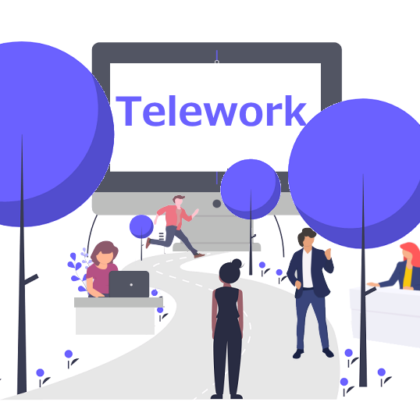本日のお問い合わせ紹介
2021年4月5日 サポート日誌より
お客様から、「Excelがフリーズしてしまったけどさっきまでの作業は消したくない!」というお問い合わせがありました。
お客様は、Excelファイルの作り始めに名前を付けて保存したものの
それ以降2時間ほどは、Excelでのデータ作成に集中していたため
一度も保存していなかったとのことでした。
Excelには、こんな時に役立つ便利な機能があります。
自分で保存するのを忘れていても、自動で保存してくれる機能があるのです!
デフォルトの設定から変更されていなければ、
C:\Users\ユーザー名\AppData\Roaming\Microsoft\Excel\
の中に、Excelさんが気を利かせて10分ごとに保存してくれているハズ。
さっそくお客様の環境で見てみたところ、
直近では10分前に保存されているデータがありました。(よかった…!)
ご連絡をいただいた時、
お客様は「あの作業が失われてしまうのか…」と絶望的なご様子でしたので、
作業後のファイルの消失が無く、こちらもほっとしました。
このExcelの自動保存機能は、
編集して10分間経過してから“30秒間”何も操作していない場合に実行される、
というものです。
あくまで補助的な役割なので、
こまめに保存していただくようにお願いをしました。
2時間ほどの作業がムダにならず、本当によかったです。
わたしもこまめに保存するよう気を付けたいと思います。
Excelの自動保存機能を利用しましょう!
今回のように、ファイルをまだ保存していないのにフリーズしてしまうと、
何もできず焦ってしまいますよね。
どうしても、Excelがフリーズしてしまうことはありますが、
事前に対策をすることである程度のデータの消失を防ぐことができます。
データの消失を防ぐ方法は主に3つあります。
1.自動回復用データの保存間隔を設定する
2.自動保存を利用する
3.バックアップファイルを自動的に作成する
1.の保存間隔は、初期値が10分になっています。
この設定を3~5分にしておくと、より安心です。
2.の自動保存はOneDriveにファイルを保存している場合に使える設定で、
オンに設定しておけば、ファイルが自動保存されるため履歴をたどれます。
3.のバックアップは、間違えて上書き保存してしまったというケースに有効で、
1世代前に戻ることができます。
せっかくの作業がムダにならないように、設定しておくのがオススメです。
こうした機能を利用すれば、少しは安心できそうですね。
ちなみに、Excelでの作業中は[Ctrl]+[S]キーを押すとファイルを保存できます。小まめに保存しながら作業するようにしましょう。
詳しい設定方法はこちら
Excelの自動保存機能を利用しよう
Excelがフリーズしたり、ファイルの上書きをしてしまったとき、事前に対策をすることである程度はデータの消失を回避することができます。Excelには主に3つの自動保存の機能があります。
詳しくみる