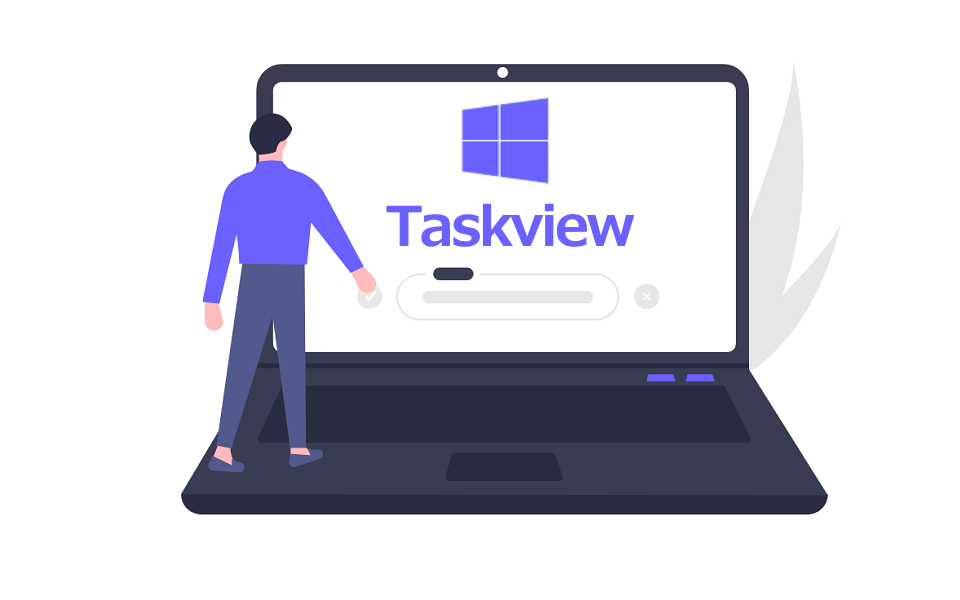Windows10 の仮想デスクトップとは?
デスクトップは、パソコン画面のタスクバーを除いた領域、つまりWindows での作業領域のことを指します。
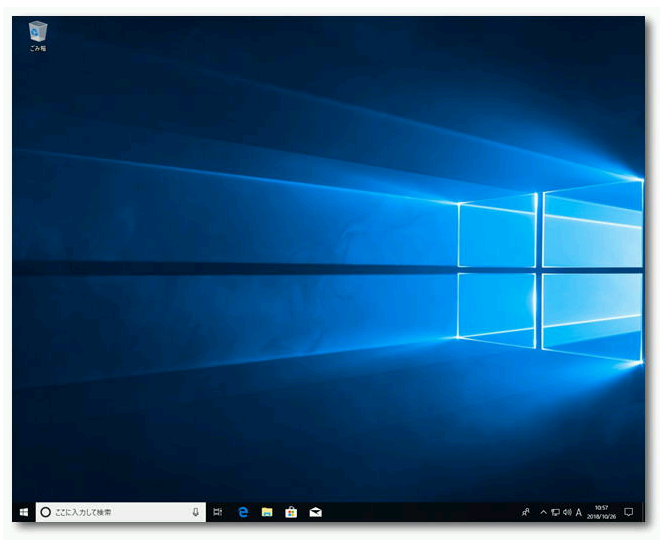
初期のパソコン起動時、デスクトップは一つしかありませんが、仮想的に複数作成し、切り替えて作業することができます。この機能が仮想デスクトップです。
複数の並行作業を仮想デスクトップで快適に
仮想デスクトップは一度に複数のアプリを利用するときなどに有効です。資料を閲覧しながら書類を作成する場合や、作業中にプロジェクトの進捗状況を報告するように言われた時など、活用できるシーンは様々です。
例えば1枚目のデスクトップでは左に資料、右に文書作成ソフトを配置。2枚目のデスクトップでは左にウェブブラウザ、右に同一の文書作成ソフトを配置する・・・など、仮想デスクトップなら一つのパソコン上で複数のデスクトップを開いて作業を行うことができます。
今までは、現在使用している画面を最小化・最大化してから別の作業に移ったり、WEBブラウザを複数開きすぎて見たかったページがどれか分からなくなってしまったなど、不便なことがありましたが、そうしたことが、仮想デスクトップをうまく活用することで快適に作業をすることができるようになります。
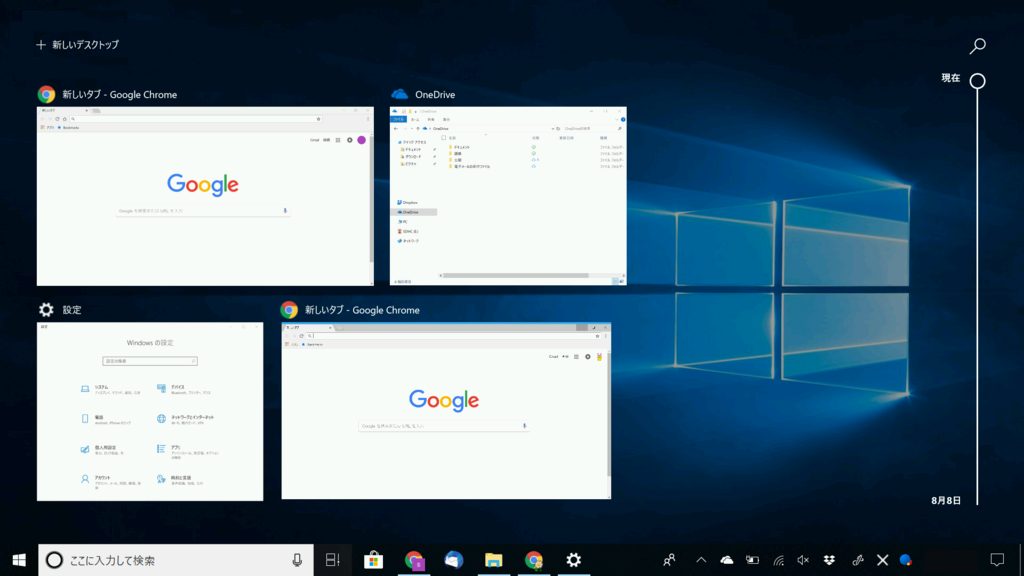
シャットダウン・再起動しても維持される
仮想デスクトップは削除しない限り、シャットダウンや再起動を行っても維持されます。
この機能はアプリやウィンドウを開いたままシャットダウンや再起動を行い、次回起動時もそのまま作業を続けたいユーザーのための機能です。しかし、アプリによってはこの自動起動する機能に対応していない場合があるので注意が必要です。
タスクビューで簡単に操作できる
仮想デスクトップは、タスクビューを使えば簡単に操作できます。
タスクビューを使うと、現在使用しているアプリケーションを一覧で表示させることができます。
タスクビューを表示するには
タスクビューは、タスクバーのタスクビューアイコンをクリックするか、「[Windows]+[Tab]」キーを同時に押すことで利用することができます。
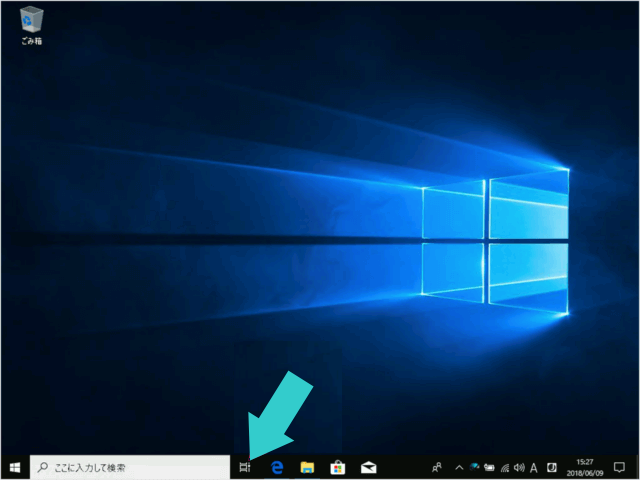
現在開いているウィンドウの一覧やデスクトップの一覧が表示され、ここからどのウィンドウやデスクトップをアクティブにするかを選択して操作できます。
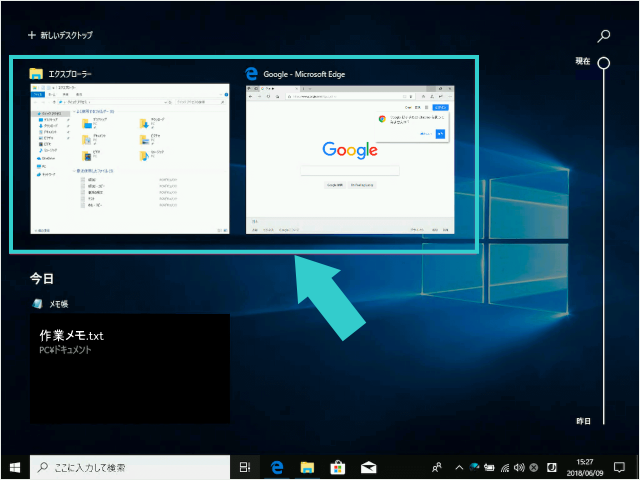
タスクビューでできること
タスクビューで表示されたウィンドウを右クリックしてメニューから選択することで、ウィンドウを異なるデスクトップに移動させたり、そのウィンドウを全てのデスクトップに表示させたりすることができるようになります。
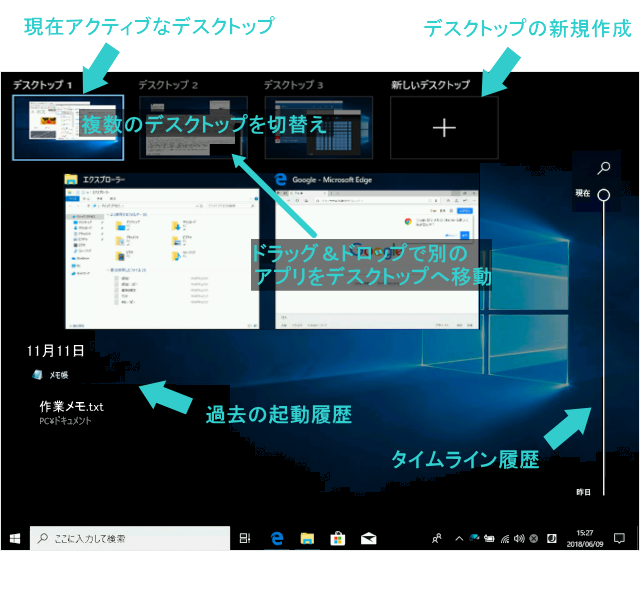
デスクトップ間でのアプリの移動
あるデスクトップから別のデスクトップへアプリを移すこともできます。操作はアプリのアイコンをドラッグして、移動先のデスクトップへドロップするだけです。デスクトップを整理したり、デスクトップの切り替えを忘れてアプリを起動してしまった時などに利用できます。
アプリを複数のデスクトップに表示させる
通常、アプリは起動されたデスクトップ上にしか表示されませんが、仮想デスクトップでは全てのデスクトップ上に表示させることもできます。これにより、デスクトップを切り替えても裏のデスクトップに隠れることがなくなり、単一デスクトップの場合と同じようにアプリを利用できるようになります。
複数のデスクトップを利用していると、あるアプリがどのデスクトップに表示されているか分からなくなることがります。そんな場合にアプリを使用する全てのデスクトップに表示させておけば、デスクトップを切り替える手間が省けます。
アプリを全てのデスクトップに表示させるには、タスクビュー画面を表示させ、対象となるアプリを右クリックすると選択メニューが表示されます。そのメニューから[このウィンドウをすべてのデスクトップに表示させる]か[このアプリのウィンドウをすべてのデスクトップに表示させる]を選択します。
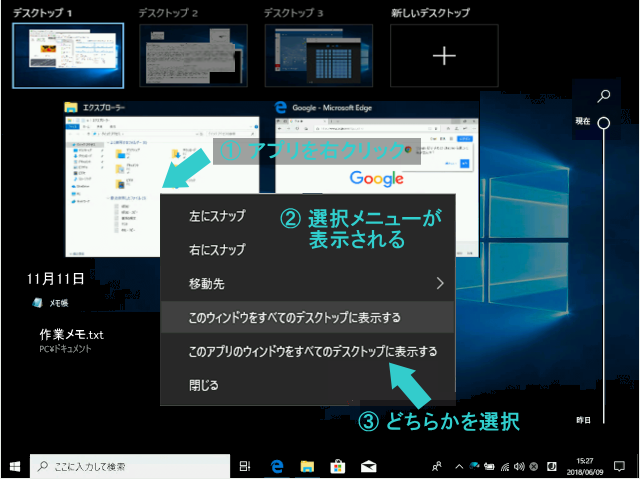
タイムラインで過去の作業内容を再現、再実行する
タスクビューを開いた時、一番上は現在実行されているアプリのウィンドウになっていますが、下の方へスクロールすると、過去に実行していたアプリが時系列に沿って並んで表示されます。これはタイムライン機能といい、以前の作業内容(開いていたWEBページや編集していたOffice文書など)の履歴を表示し、その履歴から再度作業するものを選べば、すぐにその作業が再実行できます(ただしタイムライン機能に対応しているアプリのみ)。
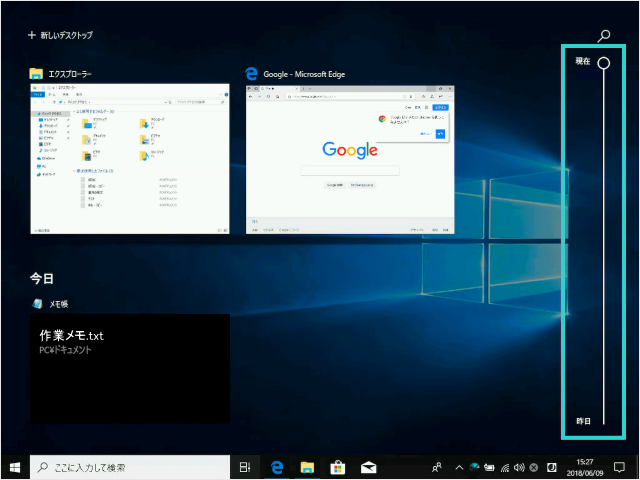
タイムラインの上にある虫眼鏡マークをクリックすると、アクティビティの検索もできます。
また、アクティビティの同期を有効にすれば、タイムラインに表示する日数を最大30日に増やすこともできます。
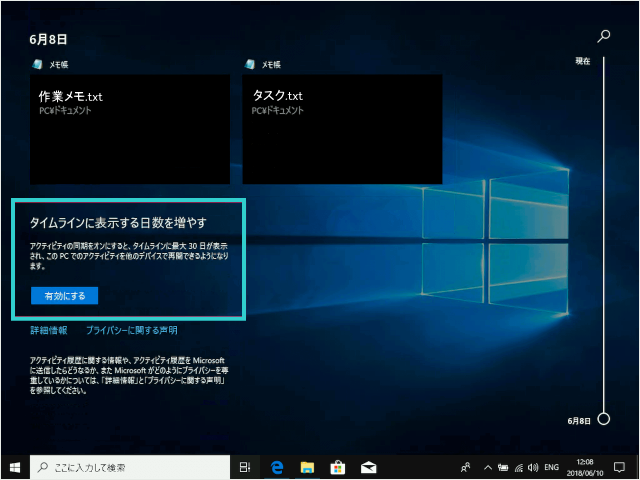
●タスクビューの履歴を削除する
タスクビューの履歴を表示したくない場合、「プライバシー」設定の「アクティビティの履歴」から消去することができます。
※ Windows 10のアップデート状況によって、画面や操作手順、機能などが異なる場合があります。
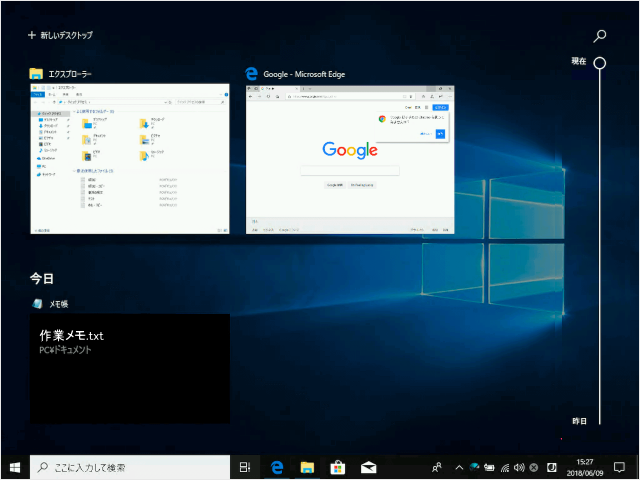
1.「スタート」をクリックし、歯車のマーク(設定)にマウスカーソルを合わせます。表示されたメニューから「設定」をクリックします。
2.「Windows の設定」が表示されるので、「プライバシー」をクリックします。
3.「プライバシー」が表示されたら、画面左側から「アクティビティの履歴」をクリックします。
4.画面右側に「アクティビティの履歴」が表示されます。
「アクティビティの履歴を消去する」欄の「クリア」をクリックします。
5.「消去したアクティビティは復元できません。」というメッセージが表示されるので、問題がなければ「OK」をクリックします。
「クリア」の右側に消去完了のチェックが表示されます。
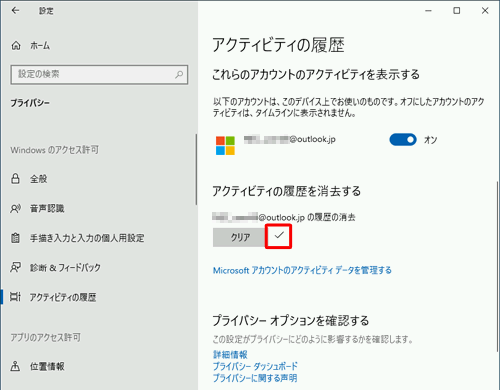
画面右上の「×」(閉じる)をクリックして画面を閉じて、設定終了です。
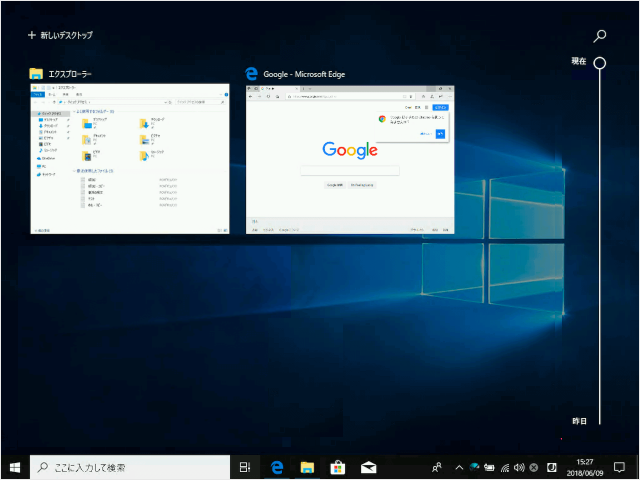
●タイムラインを非表示にする
設定されているタイムラインの表示は、「プライバシー」設定の「アクティビティの履歴」から非表示にすることができます。
1.~3.の操作は、上記の ●タスクビューの履歴を削除する の1.~3.までと同じ操作をします。
4.画面右側に「アクティビティの履歴」が表示されます。
「このデバイスでのアクティビティの履歴を保存する」と「アクティビティの履歴をMicrosoftに送信する」のチェックを外します。
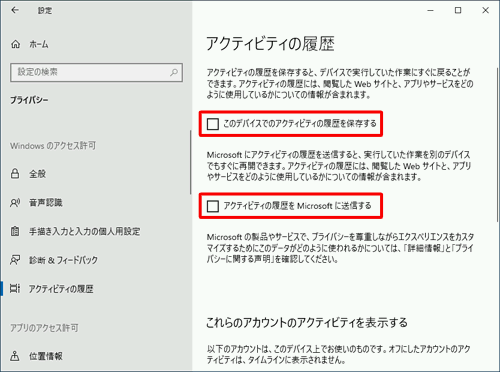
【補足】「アクティビティの履歴」の項目について説明します。
チェックを入れると、パソコンのアクティビティ(表示したWEBページや実行したアプリなど)が収集されて、タイムラインに履歴として表示されますが、チェックを外すことで、アクティビティは収集されず、タイムラインにも表示されなくなります。
チェックを入れると、パソコンのアクティビティがMicrosoftアカウントと同期して、ほかのパソコンや機器のタイムラインでも表示されますが、チェックを外すことで、アクティビティがMicrosoftアカウントと同期されず、タイムラインなどでも表示されなくなります。
5.「これらのアカウントのアクティビティを表示する」欄から、表示されているMicrosoftアカウントのスイッチをクリックして「オフ」にします。
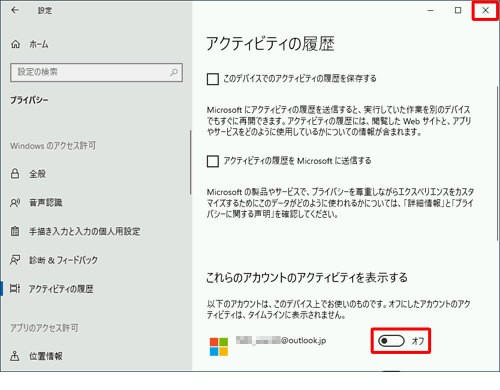
画面右上の「×」(閉じる)をクリックして画面を閉じて、設定終了です。
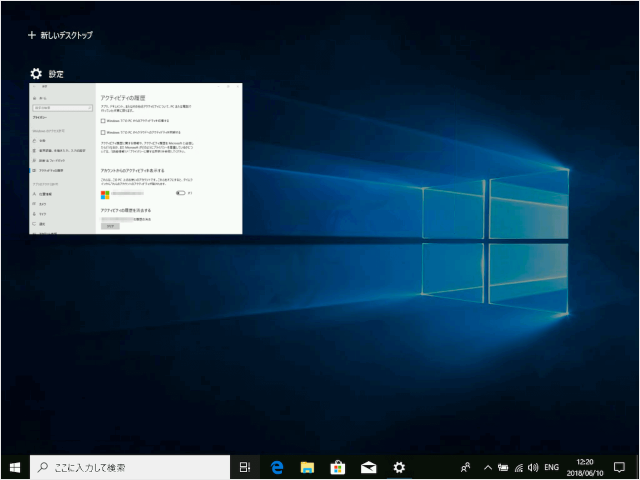
※ Windows 10のアップデート状況によって、画面や操作手順、機能などが異なる場合があります。
ショートカットキーですばやく操作する
タスクビューの操作はショートカットキーを使えば、すばやく操作できて便利です。使えるショートカットキーを以下の一覧にまとめました。
| ショートカット キー | 説明 |
| Windows | タスクビューを表示します。 |
| Windows | 新しいデスクトップを作成します。 |
| Windows | 前のデスクトップに切り替えます。 |
| Windows | 次のデスクトップに切り替えます。 |
| Windows | 開いているデスクトップを削除します。 |
スワイプ機能でタスクビューを操作する
ノートパソコン(のタッチパッド)やタブレットなどでは、(マルチ)タッチ操作を使ったタスクビューやデスクトップの切り替え操作ができます。機種やタッチデバイスの機能にもよりますが、次のような操作が可能になっていることが多いようです。
| 画面操作 | 操作方法 |
| タスクビュー画面の表示 | 3本指で上にスワイプ |
| 右隣のデスクトップへの切り替え | 4本指で左にスワイプ |
| 左隣のデスクトップへの切り替え | 4本指で右にスワイプ |
| (参考)同一デスクトップ内でのアプリ切り替え | 3本指で左もしくは右にスワイプ これは [Alt]+[Tab]/[Alt]+[Shift]+[Tab]に相当 |
動画で操作方法をわりやすく解説しています。ぜひご活用下さい!