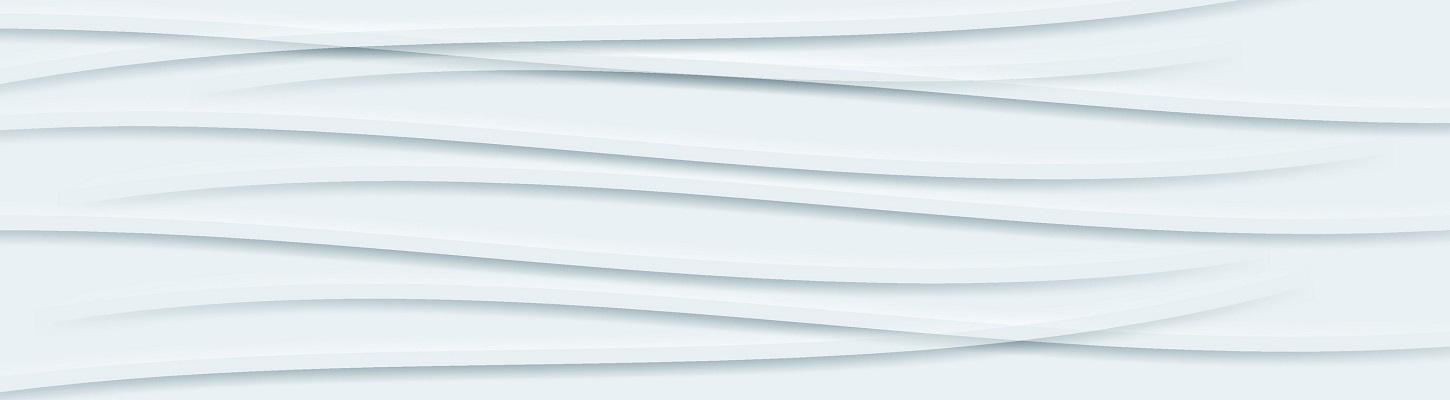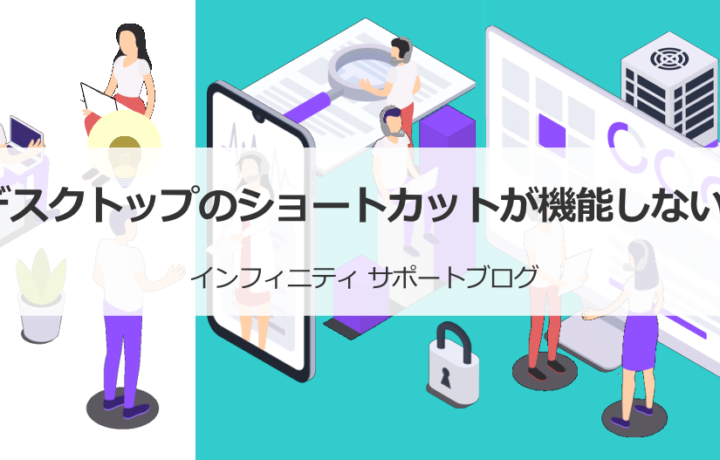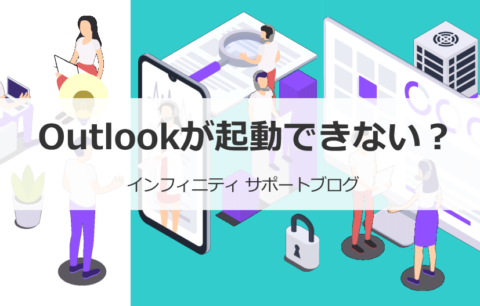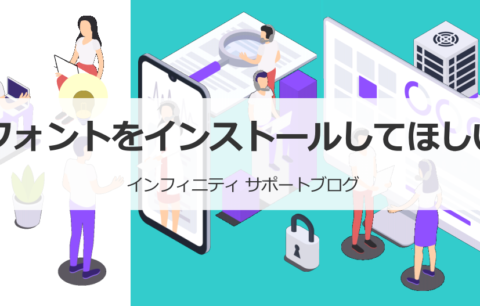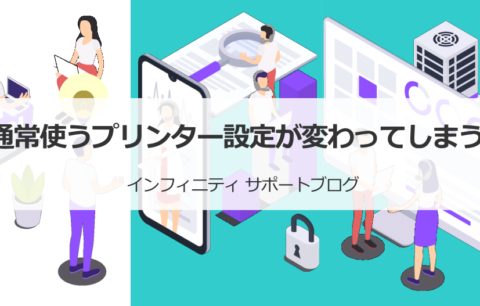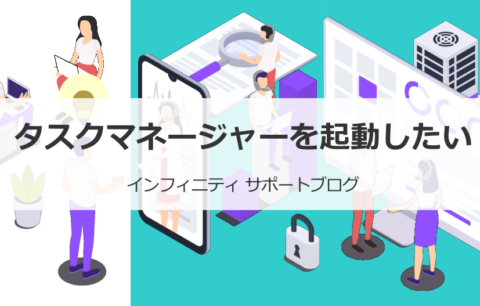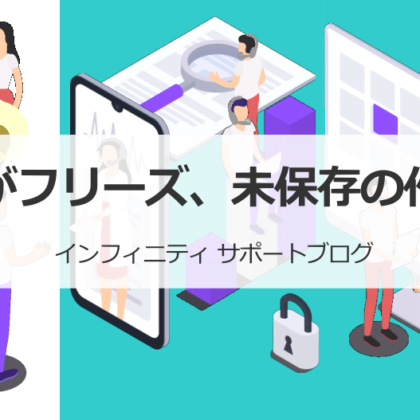本日のお問い合わせ紹介
2021年6月21日 サポート日誌より
お客様から、「デスクトップにあるショートカットが機能しない」というお問い合わせがありました。
お客様から、昨日まで問題なく使用できていたショートカットが使えないので
見て欲しいとのご連絡がありました。
お客様の環境を確認すると、“グループ1フォルダ”という名前のショートカットのアイコンが
白い表示になっていました。
クリックしてみると、
「このショートカットはリンク先の“グループ1フォルダ”が変更または移動されているので、
正しく機能しません。」
というエラーが出ました。
ショートカットのプロパティを確認し、リンク先に設定されていたパスを辿ったところ、
該当するフォルダの名前が“グループ①フォルダ”に変更されていることが判明しました。
そこで、ショートカットのパス(フォルダ名)を変更された名前で設定し直したところ、
元通り使用できるようになりました。
後にお客様から伺ったお話では、
「1より①の方がわかりやすい」と思った方が変更されたということでした。
このように、共有のフォルダは誰かがショートカットを設定していると
名前変更、場所変更、またはショートカット先のフォルダの削除などによって
使用できなくなってしまうので注意が必要です。
今回はフォルダを完全に削除してしまったわけではなかったので、解決できて一安心でした。
(ちなみに、もし削除してしまってもバックアップの保存期間内でしたら戻すことができます^^)
※フォルダ名は実際に対応したものとは異なります。
元通りに作業できるようになってよかったです。
ショートカットを作成すると、デスクトップから直接ファイルやフォルダーを開けるようになり、エクスプローラーからいちいち探す手間が省けます。
ショートカットの作成方法
今回は、ショートカットを作成する方法をおさらいしておきましょう。
ファイルやフォルダーのショートカットを作成する
よく利用するファイルやフォルダーは、
「送る」機能でデスクトップにショートカットを作成することができます。
1.タスクバーから「エクスプローラー」をクリックして起動する
2.ショートカットを作成したいファイルやフォルダーを右クリックする
3.表示されたメニューで「送る」を選択する
4.「デスクトップ(ショートカットを作成)」をクリックする
これで、デスクトップにショートカットアイコンが作成されます。
もし、デスクトップ以外にショートカットアイコンを作成したい場合は、
上記の手順2.で右クリックしたあと「ショートカットの作成」をクリックすると、
同じ場所にショートカットアイコンが作成されますので、
そのアイコンを任意の場所に移動します。
アプリのショートカットを作成する
よく使うアプリも、ショートカットを作成しておくと、
いちいちアプリ一覧から探す必要がないので、便利です。
アプリのショートカットは、マウス操作でデスクトップに作成することができます。
※この方法は動画(下に掲載)でも紹介しています。
1.「スタート」をクリックし、アプリの一覧からショートカットを作成したいアプリを探す
2.目的のアプリをドラッグする
3.デスクトップの何も表示されていない場所にドロップする
ショートカットに問題が発生した場合
ショートカットをダブルクリックしても正常に起動しなかったり、
アイコンの表示が変わってしまったり、白い表示になるなど、
何らかの問題が発生している場合、
今回のお問い合わせのように指定してあったリンク先が変わってしまっていたり、
Windows上の一時的な不具合などが原因になっているようです。
一時的な不具合の場合は、
デスクトップを最新の状態に更新することで解消できることが多いです。
デスクトップを更新するには、
デスクトップの何もない場所で“右クリック”して「最新の情報に更新」を選択するか、
デスクトップの何もない場所で“クリック”しておいて、F5キーを押します。
これで、正常に動けばOKです。
もし、それで解決できない場合は、
今回の対応で行ったようにリンク先を確認して正しく指定し直すか、
荒療治ですが、ショートカットを新しく作成し直すのも一つの方法です。
ショートカットも作りすぎると、かえってデスクトップがゴチャゴチャしてしまうので、よく使うファイルやフォルダーに限定したり、上位階層のフォルダーをショートカットにするだけでも、作りすぎを防ぎながら目的のフォルダーを開くまでの操作を減らせます。