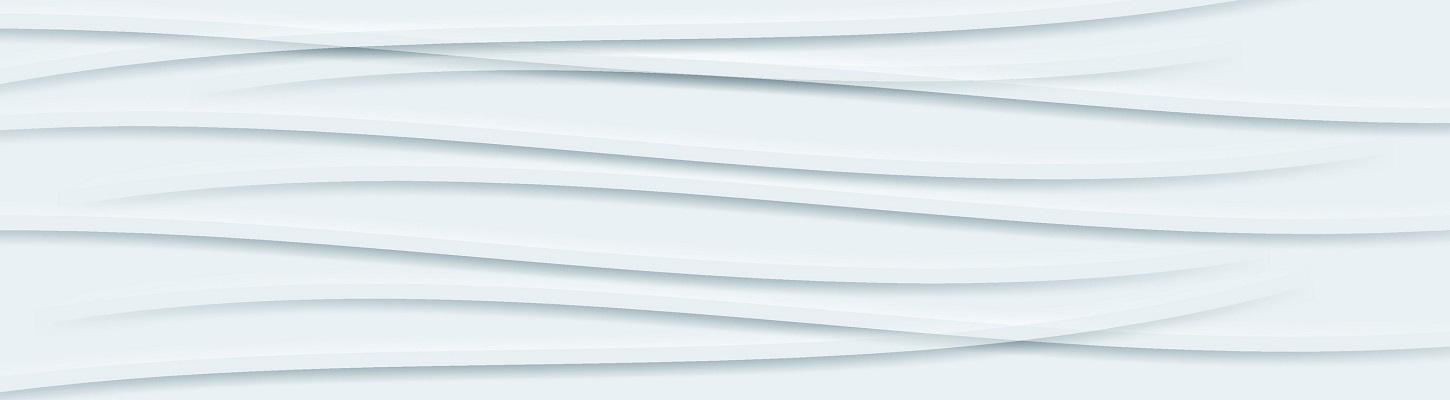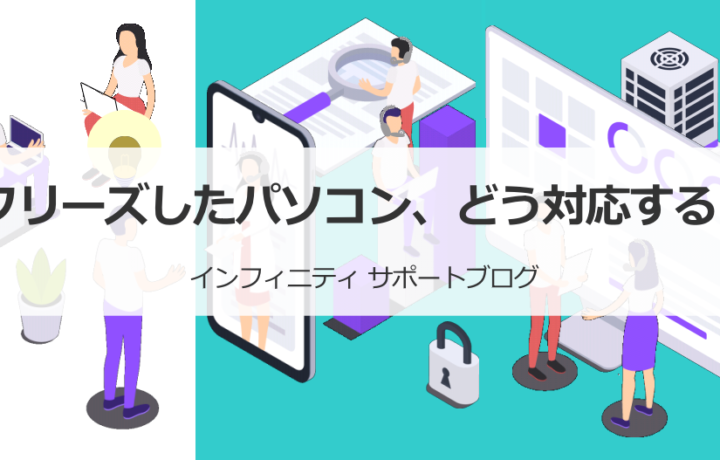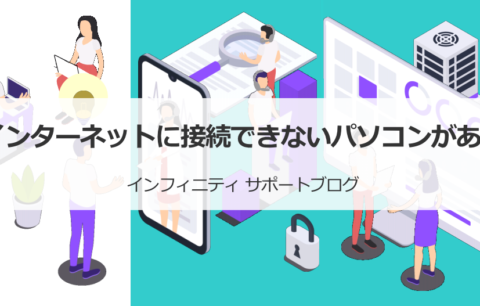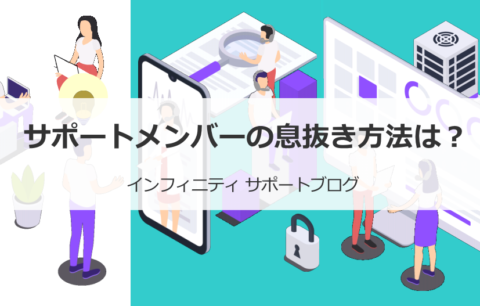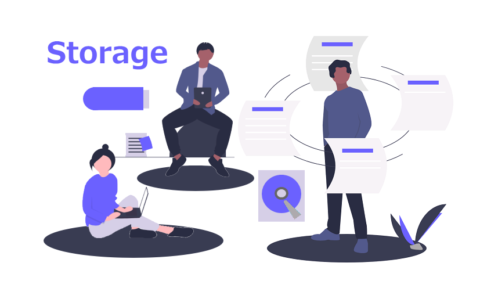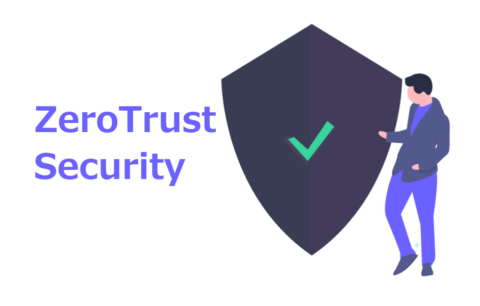本日のお問い合わせ紹介
2021年5月17日 サポート日誌より
お客様から、「ローカルパソコンの状態が少しおかしい」というお問い合わせがありました。
ノートパソコンを利用して外出先からサーバーに接続しようとしたところ、
“リモートセッションに再接続できませんでした”
というエラーが出てきてしまったとのお問合せがありました。
確認したところ、お客様のサーバー環境自体には特に問題が無かったため、
ローカルパソコンの環境を確認させていただくことにしました。
画面を共有して確認してみたところ、
サーバーへの接続がおかしくなっていること以外にも、
カーソルの残像が消えなかったり、突然解像度が変わってしまったり、
フリーズして操作が出来ないといった症状も起きていました。
全体的な動作に異常が起きていたので、お客様に許可をいただいて
完全シャットダウンを行ったところ、
無事にサーバー接続ができ、パソコンの動きも改善しました。
どうやら一時的な不具合だったようで、
数日様子をみていただくようにお願いしました。
さて、今回実施した完全シャットダウンと
通常のシャットダウンでは何が違うのかといいますと、
- 通常のシャットダウン → 完全に電源は落ちず、一部のシステム情報や操作情報を保持したままの状態
- 完全シャットダウン → 電源を完全に落とした状態
と、このような違いがあります。
通常のシャットダウンはシステムの情報を保持しているので、次回の起動は速いです。
それに対して完全シャットダウンは、
電源が完全に落ちることでシステムの履歴等がリフレッシュされるため、
次回の起動には時間がかかりますが、
小さな不具合を改善したり、予防することが出来ます。
トラブル回避にもなりますので、時々完全シャットダウンをしてみてください^^
普段はシャットダウンで、パソコンをしばらく使う予定がない時、もしくは定期的に…例えば金曜日は完全シャットダウンするなど、使い分けしてみてはいかがでしょう。
完全シャットダウンについて補足です!
完全シャットダウンをするには以下のように操作します。
1.画面左下の 「Windows マーク」をクリック
2.「電源マーク」をクリック
3.キーボードのシフトキーを押しながら、「シャットダウン」を選択
また、特に設定の変更をしないかぎり、
完全シャットダウンをする時には毎回この操作をしなければなりませんが、
常に完全シャットダウンするように設定することができます。
以下のように設定すると、「シャットダウン」を選択するだけで毎回完全シャットダウンされます。
1.画面左下の「Windowsマーク」を右クリック
2.「システム」をクリック
3.「電源とスリープ」をクリック
4.「電源の追加設定」をクリック
5.電源オプションウィンドウが開くので、「電源ボタンの動作を選択する」をクリック
6.「現在利用可能ではない設定を変更します」をクリック
7.「高速スタートアップを有効にする(推奨)」のチェックを外す
8.「変更の保存」をクリック
さて、電源オプションには、「再起動」もありますが、
「シャットダウンをした後に再度電源を入れる」操作と違いはあるのでしょうか?
実はこの2つの操作には違いがあります。
シャットダウンしても電源は完全には落ちませんが、
再起動は、パソコンを完全シャットダウンした上で起動します。
つまり、再起動ではいったん完全に電源が落ちます。
したがって、再起動する方がシャットダウンしてから電源を入れるより、
周辺機器に関連するトラブルなどを解決できる可能性が高くなります。
もし何か問題が起きたときは、シャットダウンして電源を入れ直すのではなく、
再起動、もしくは完全シャットダウンしてから電源を入れるようにしてください。
最近パソコンの動きが悪いなど、気になることはありませんか?そのまま放っておくと不具合につながるかもしれませんので、早めにご相談ください!