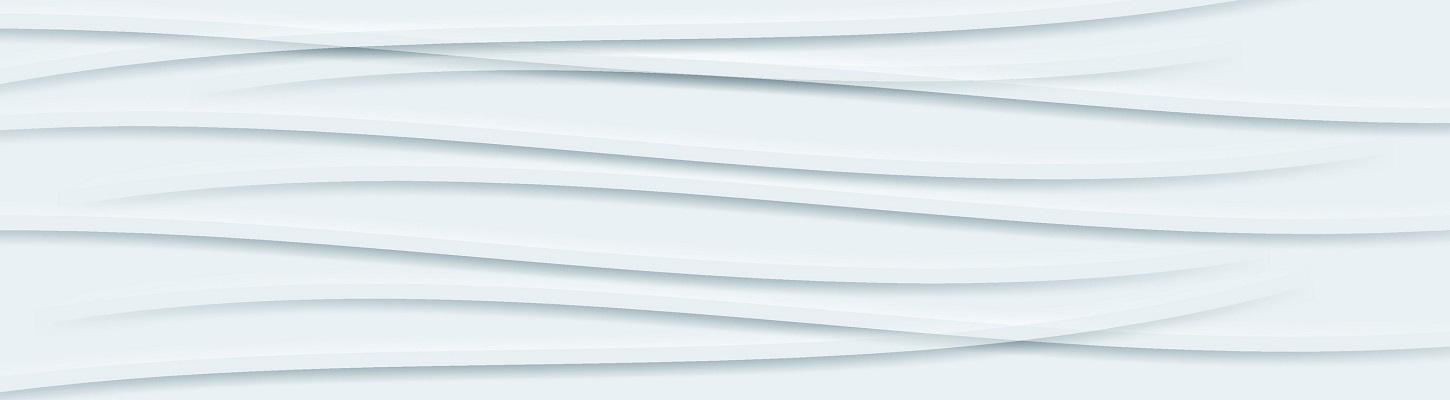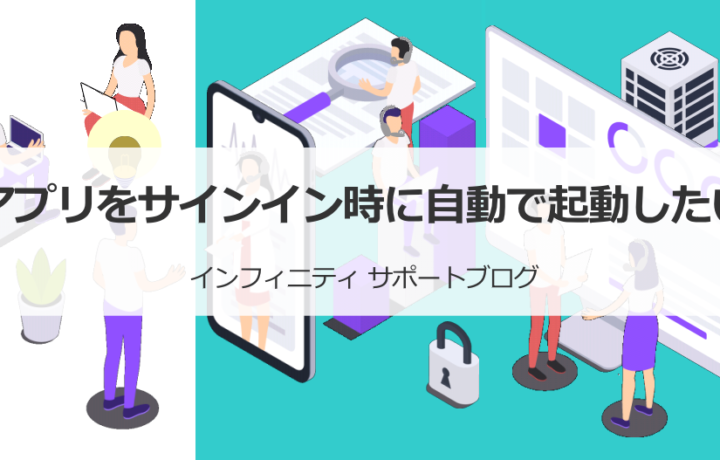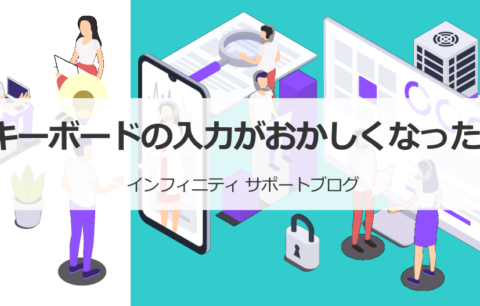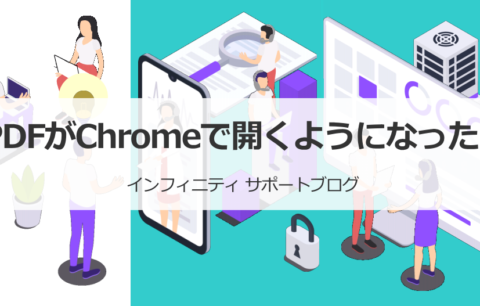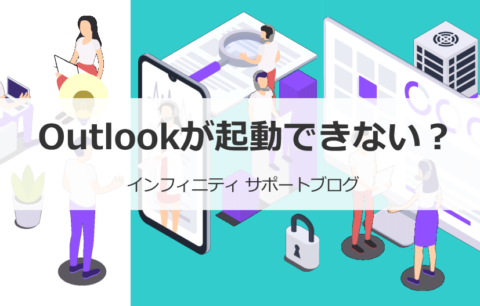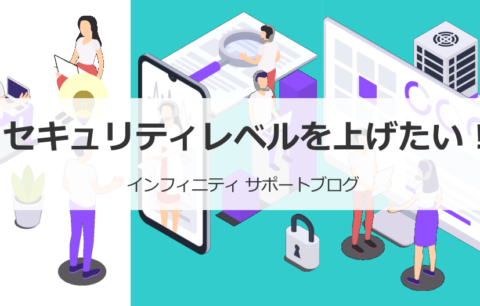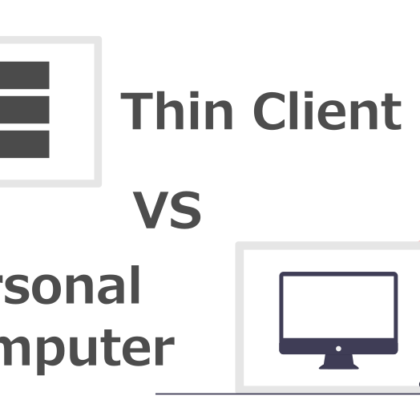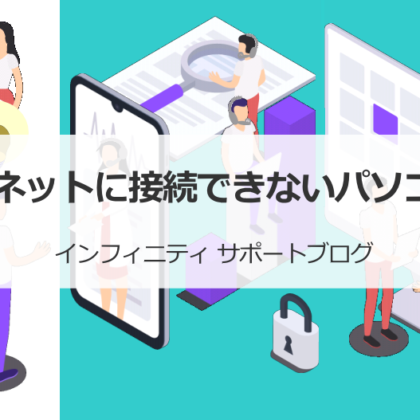本日のお問い合わせ紹介
2021年10月13日 サポート日誌より
お客様から、「メッセージアプリをサインイン時に毎回自動で起動してくるようにしたい」というお問い合わせがありました。
お客様から、サインインした後すぐに自動で起動してほしいソフトがあると連絡がありました。
メッセージアプリを毎朝使うことが決まっているため、
作業の手間を省きたいとのことでした。
今回は、サーバーご利用の全員のユーザーではなく個人的にとのことでしたので、
下記の場所に毎回開きたいソフトのショートカットを貼り付けました。
C:\Users\<ユーザ名>\AppData\Roaming\Microsoft\Windows\Start Menu\Programs\Startup
念のために一度サーバーからサインアウトして、
再度サインインしていただいたところ、
問題無くメッセージアプリが自動で起動しました。
今回は個人的な利用ということでしたが、
もしサーバー利用者全員の設定にしたいということでしたら、
下記の場所にプログラムのショートカットを貼り付けていただければ、
全員一括で設定出来ますよ。
C:\ProgramData\Microsoft\Windows\Start Menu\Programs\StartUp
いつも使うアプリが自動で起動されていれば、すぐに使えてとても便利ですね。しかし、あまり多くのアプリを設定すると起動に時間がかかるなど、使い勝手が悪くなることもありますので、使う頻度を考えて必要なアプリのみにしましょう。
Windows10のスタートアップについて
普段よく利用するアプリをパソコンを立ち上げた時に自動で起動するよう設定しておくと、
スタートメニューやタスクバーのアイコンを毎回クリックする手間が省けます。
今回のお問い合わせでは、
自動でアプリを起動するためのフォルダー「スタートアップ」に
アプリのショートカットを貼り付ける方法で設定しました。
ここで注意しておきたいのは、
Windows10のサインイン時に自動で起動するアプリのすべてが、
「スタートアップ」フォルダー内にあるわけではないということです。
他にも自動で起動するアプリがないかを確認するには「設定」で行います。
そこで、必要のないアプリの自動起動をオフにすることもできます。
- Windows10の「スタート」にある歯車マークをクリック
- 表示された「設定」で「アプリ」を選択
- 「アプリ」画面の左側に並んでいる項目から「スタートアップ」をクリック
- 自動起動するアプリの一覧が表示されるので、
アプリの右側にあるスイッチをオフに切り替え
(自動起動したい場合はスイッチをオンにする)
なお、ウイルス対策ソフトやDropbox、Evernoteなどのアプリが、
スタートアップに登録されていることがあります。
これらは常に起動している状態にしておく必要がある場合がありますので、
そうしたアプリは自動起動をオフにしないよう注意してください。
常駐のアプリはウィルス対策ソフト以外にもさまざまなものがあります。パソコンを導入したときの設定を変更していない、もしくは、パフォーマンスが悪くないうちに、一度スタートアップに設定されているアプリを確認しておくといいでしょう。
その時設定されているアプリは基本的に自動起動をオフにしないようにすることがオススメです。